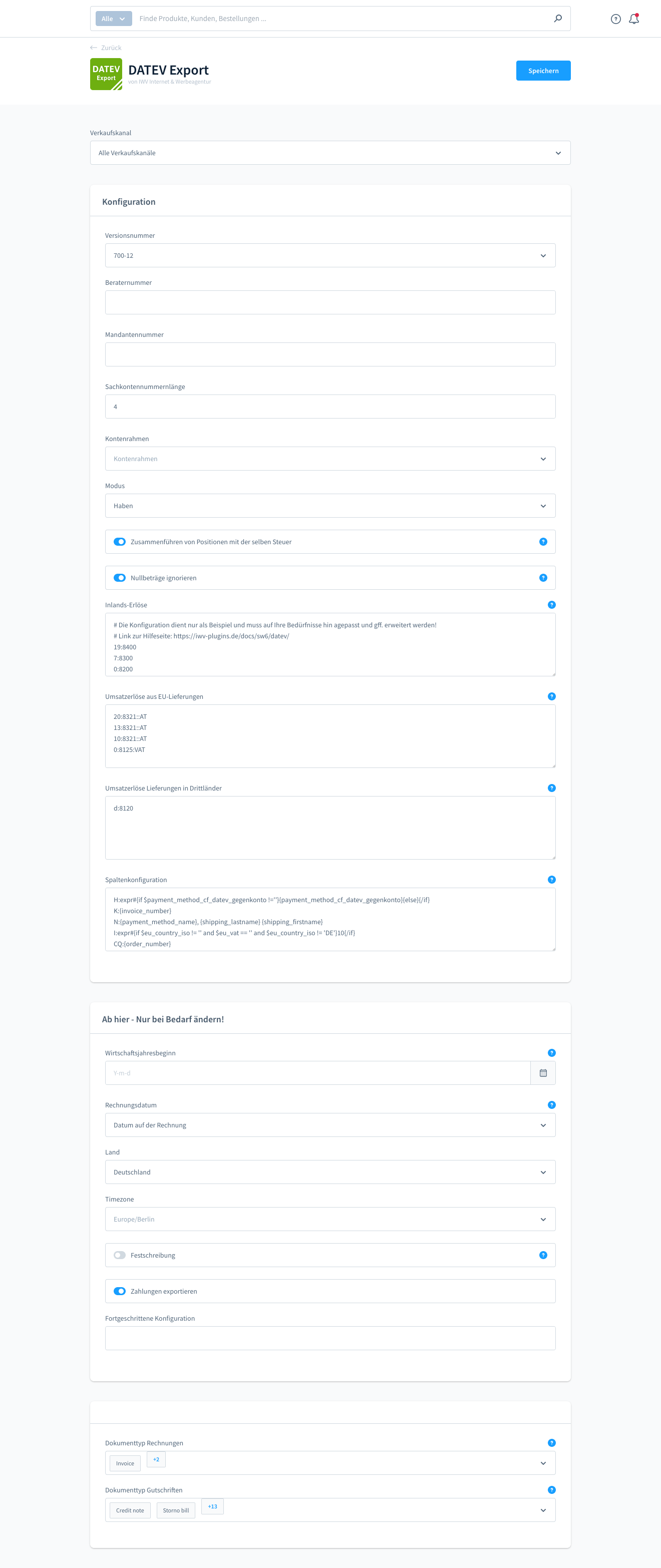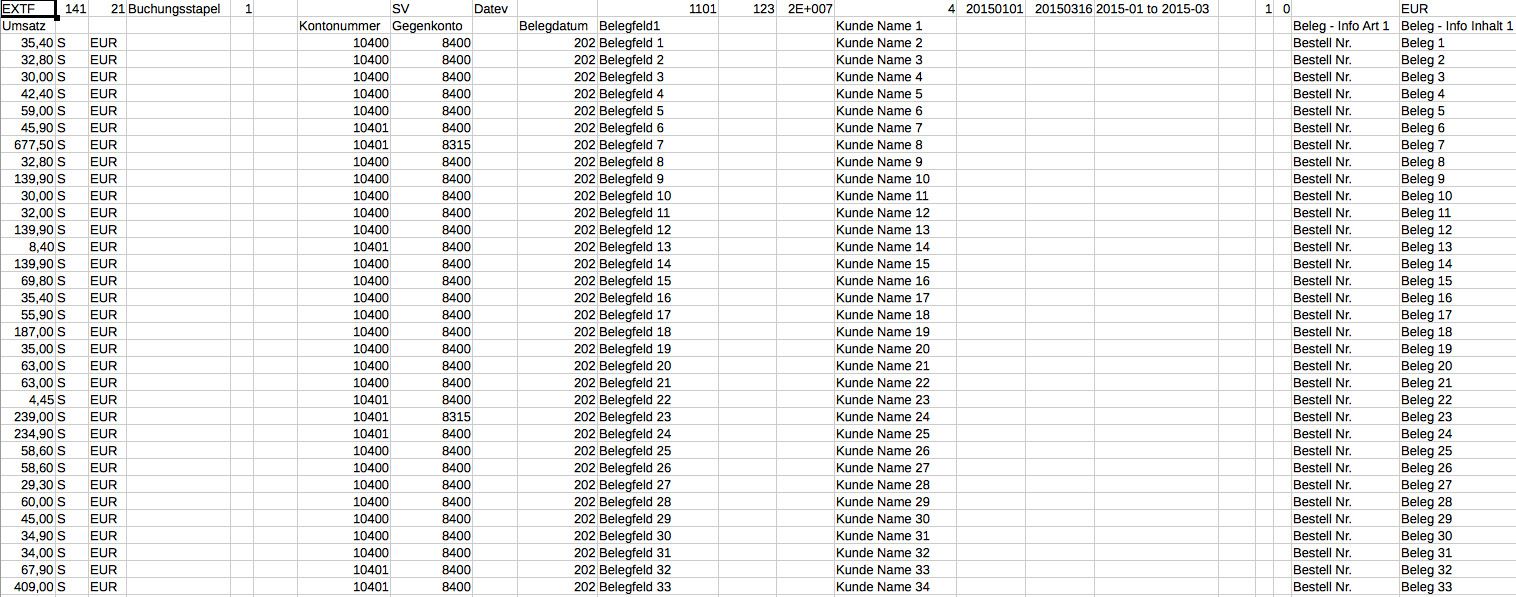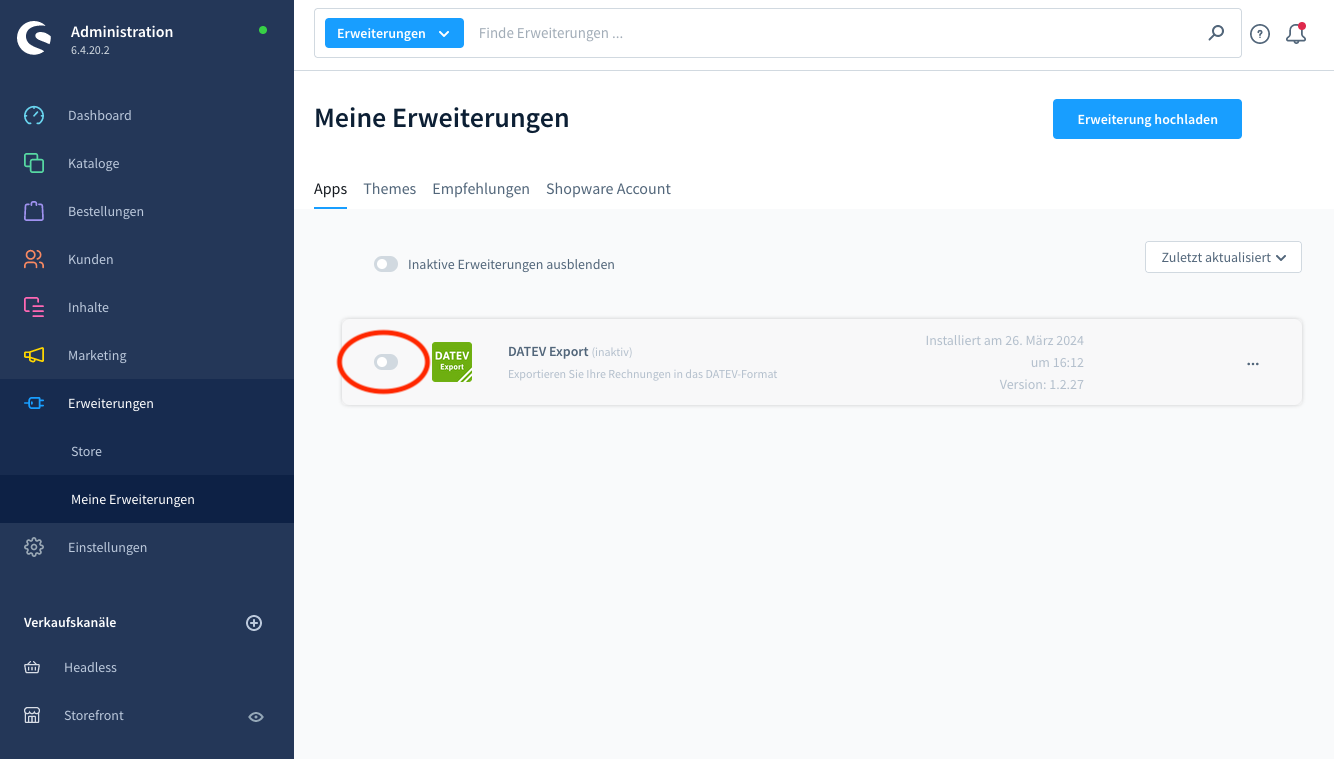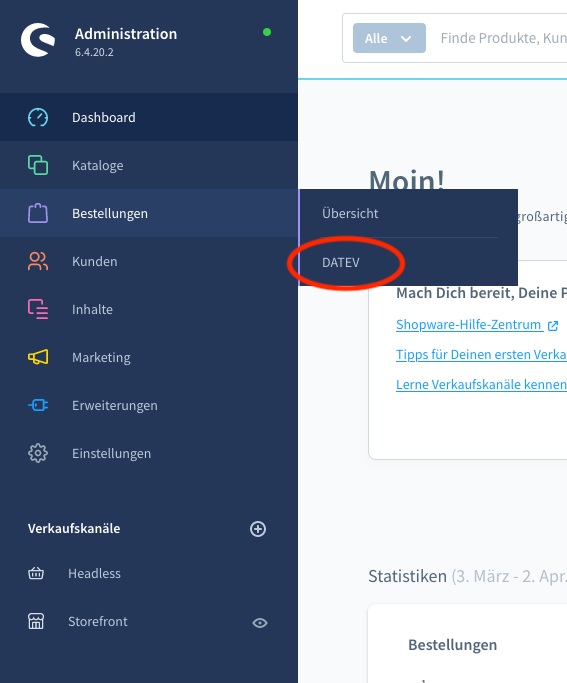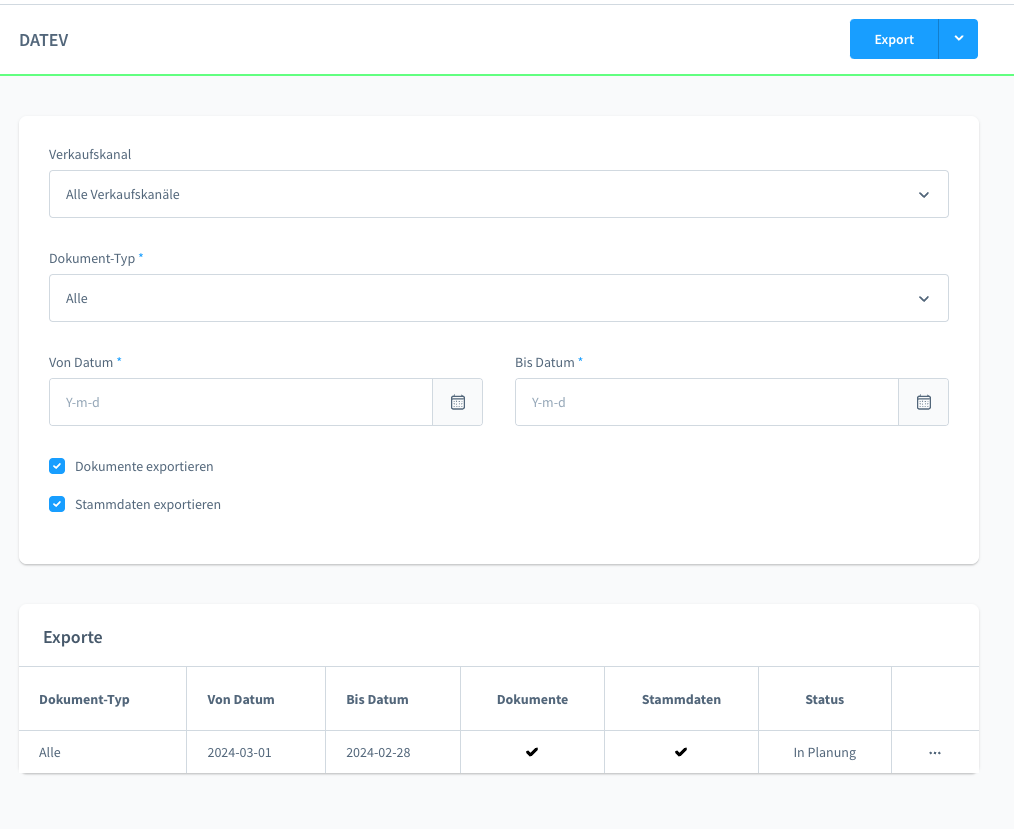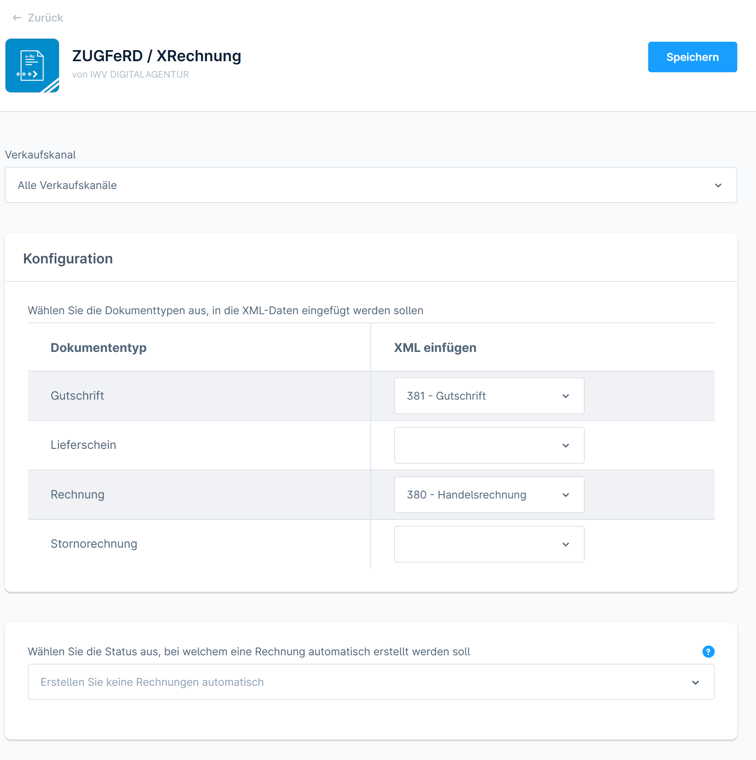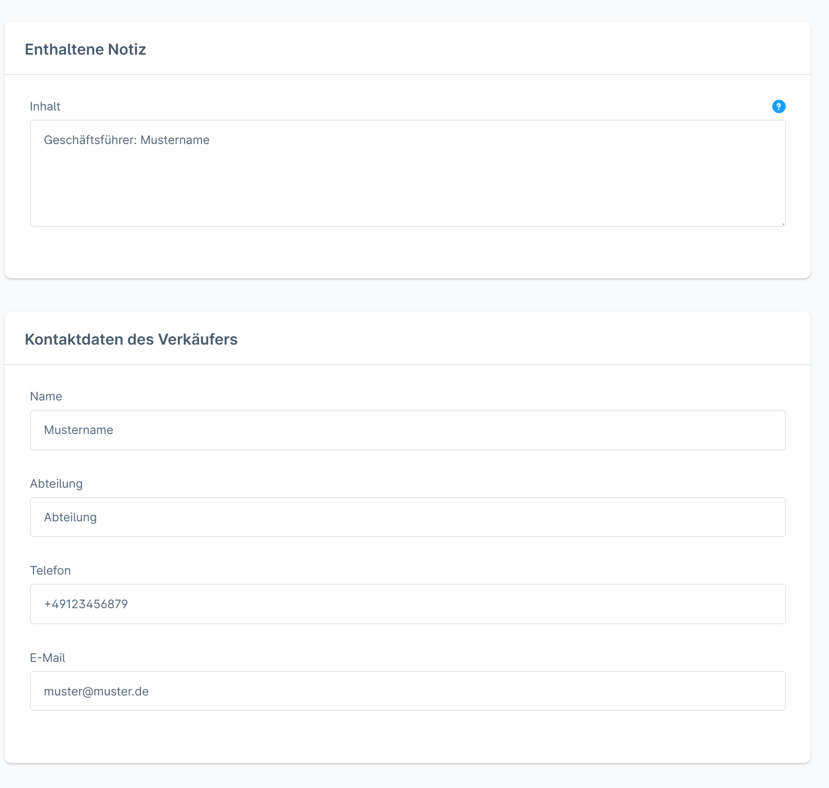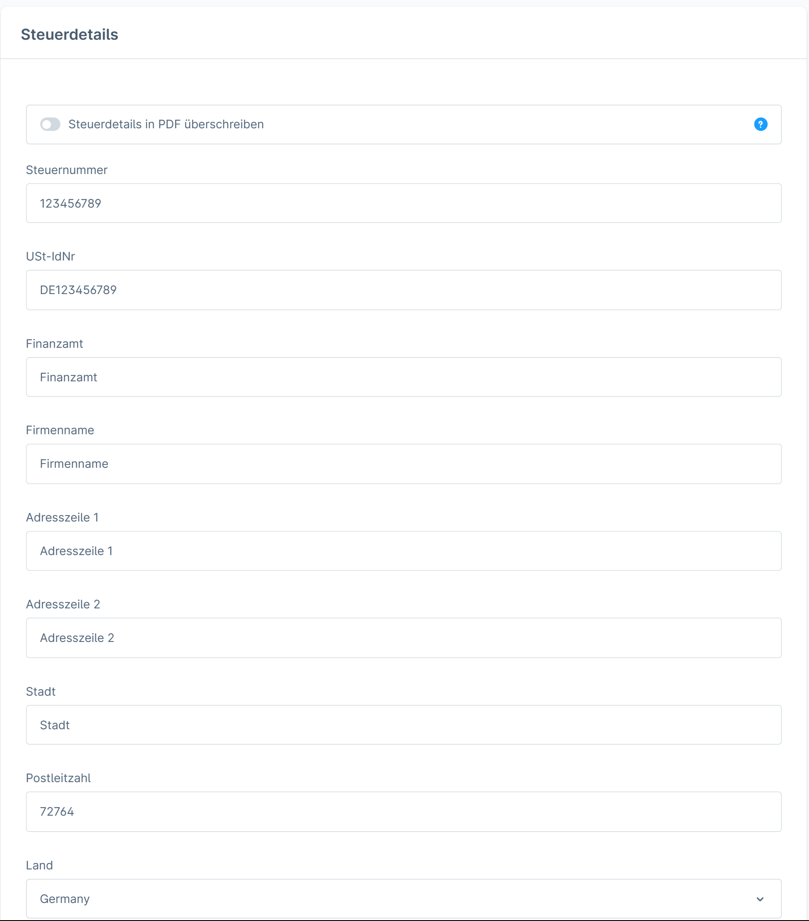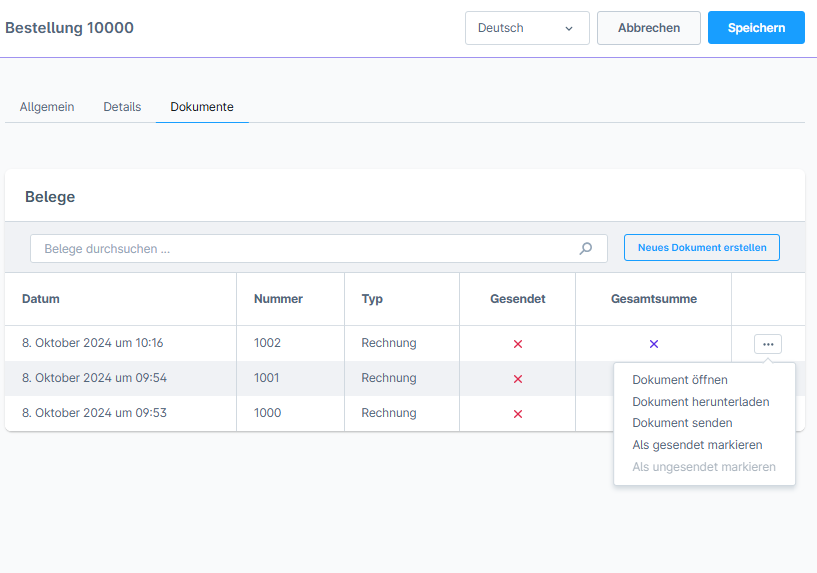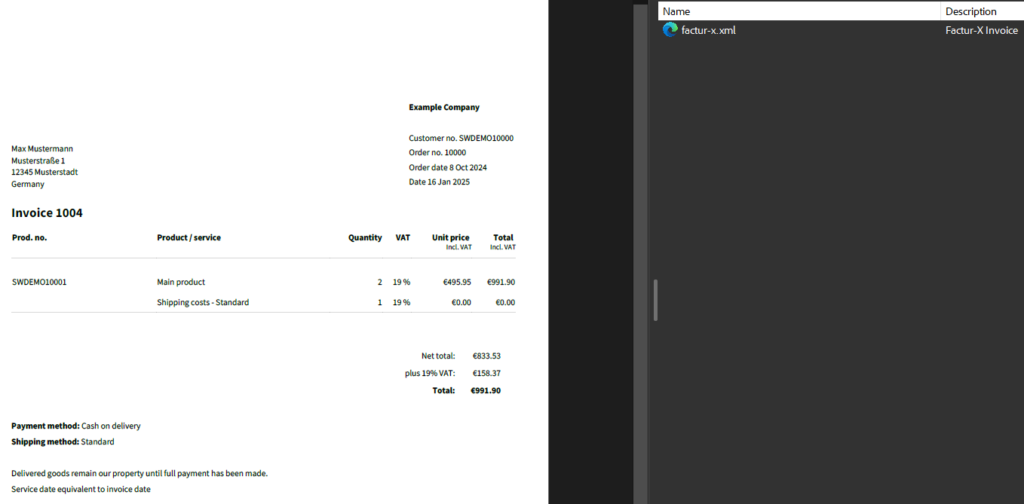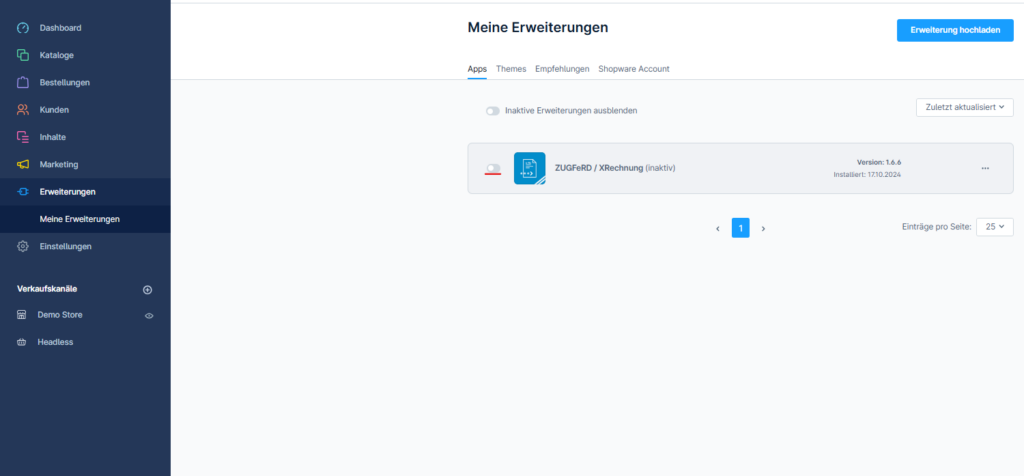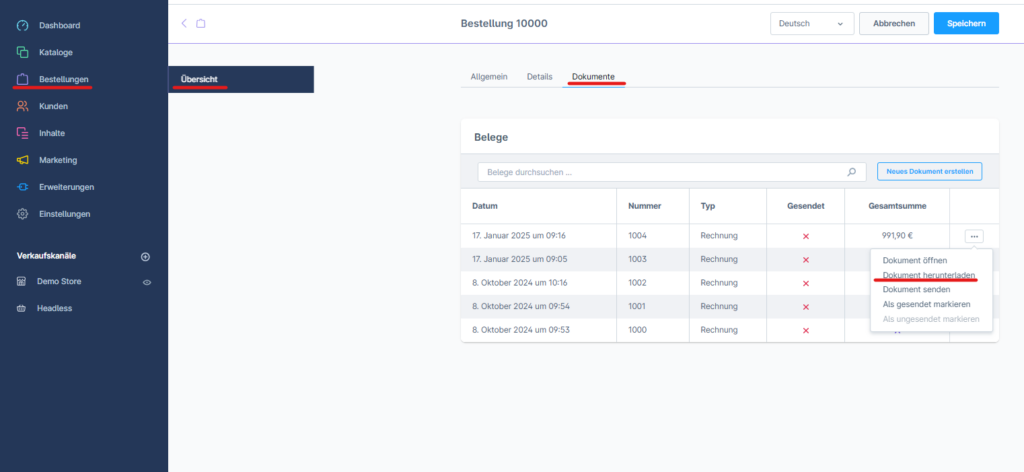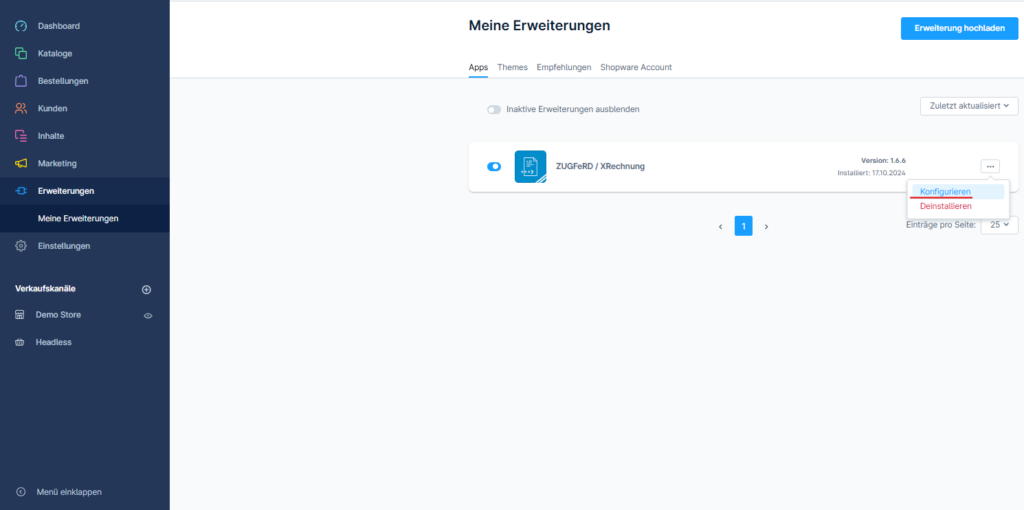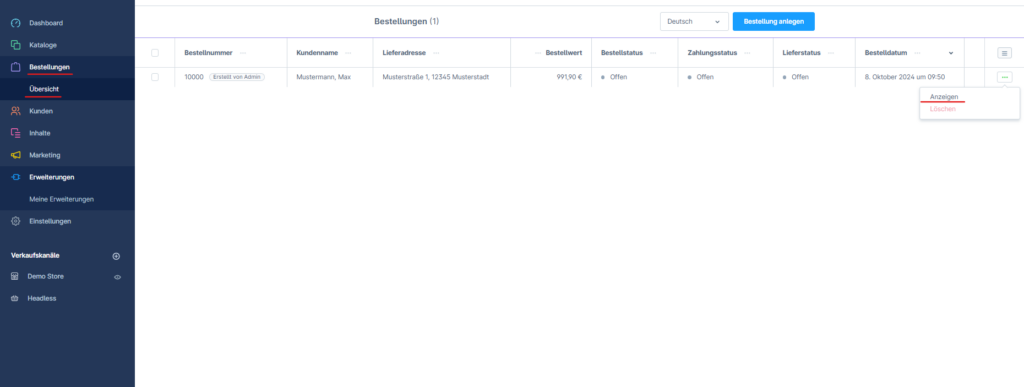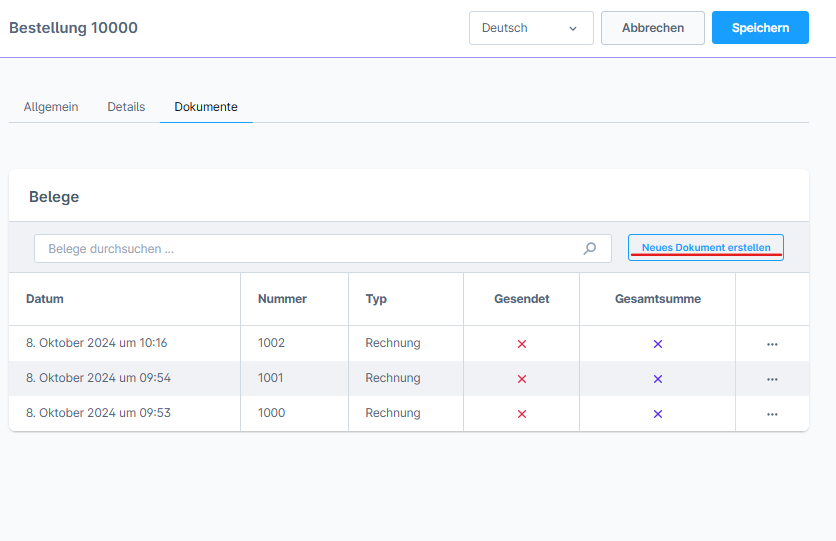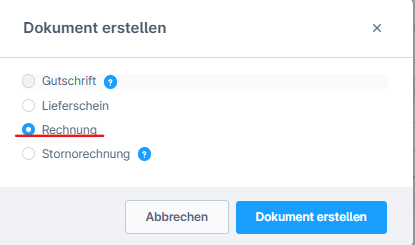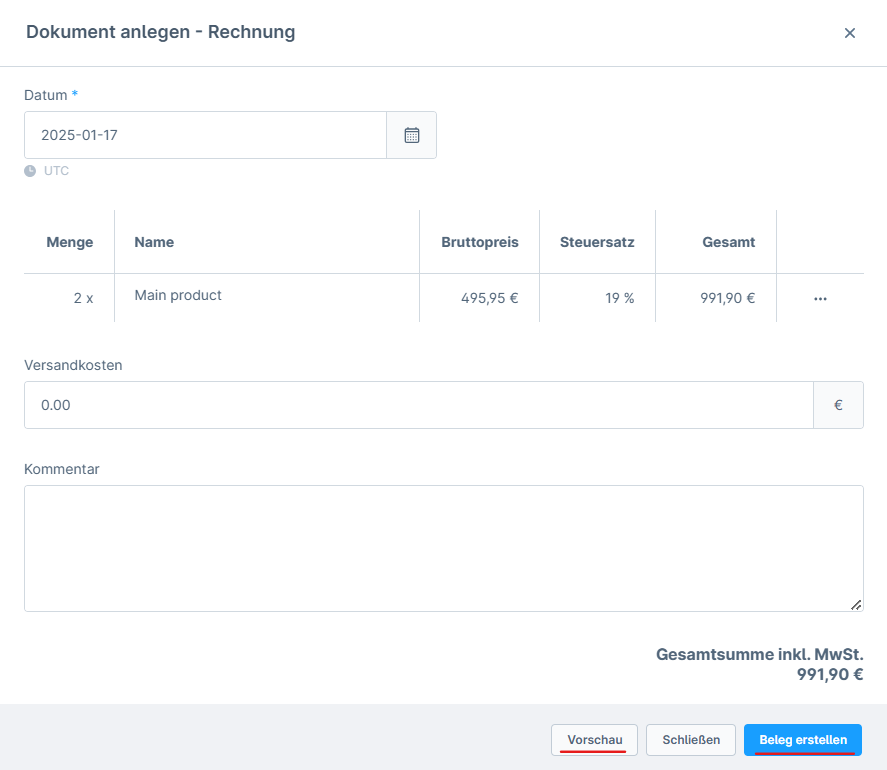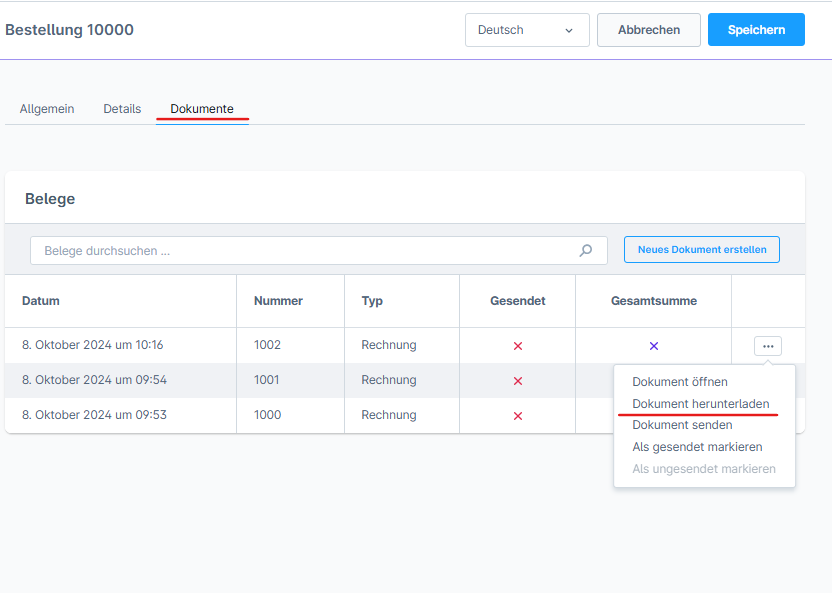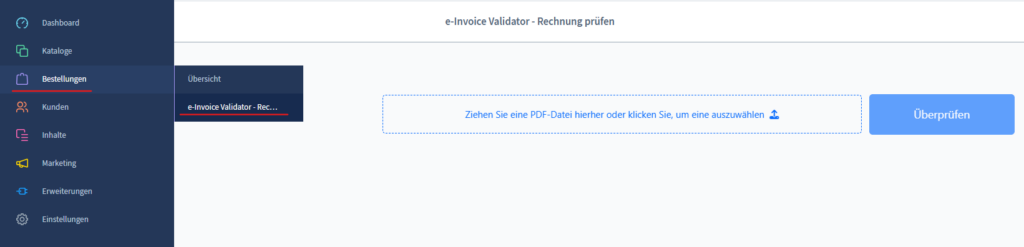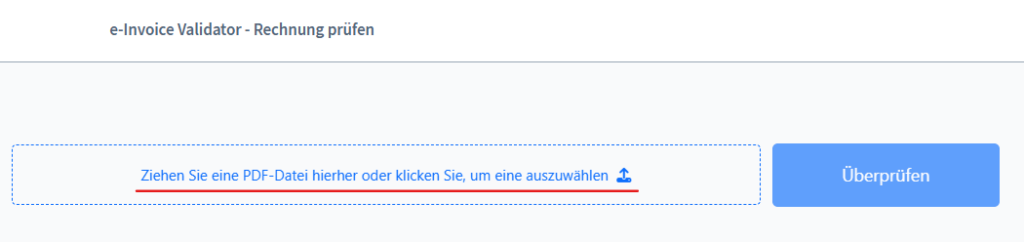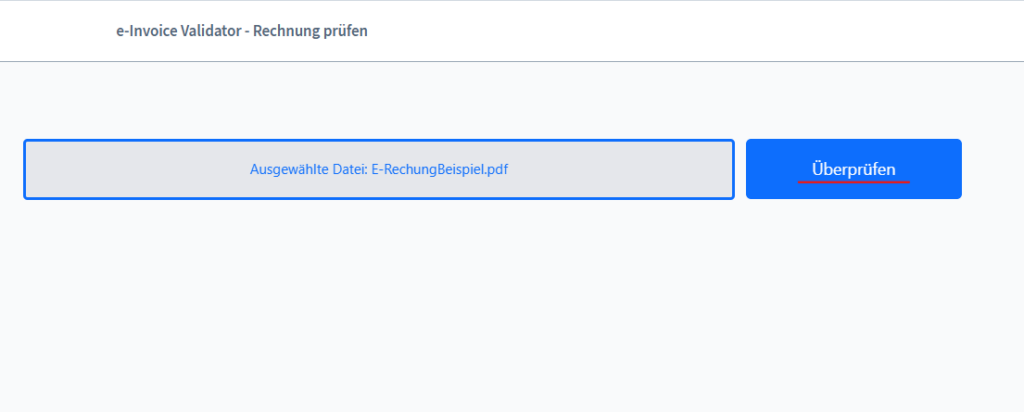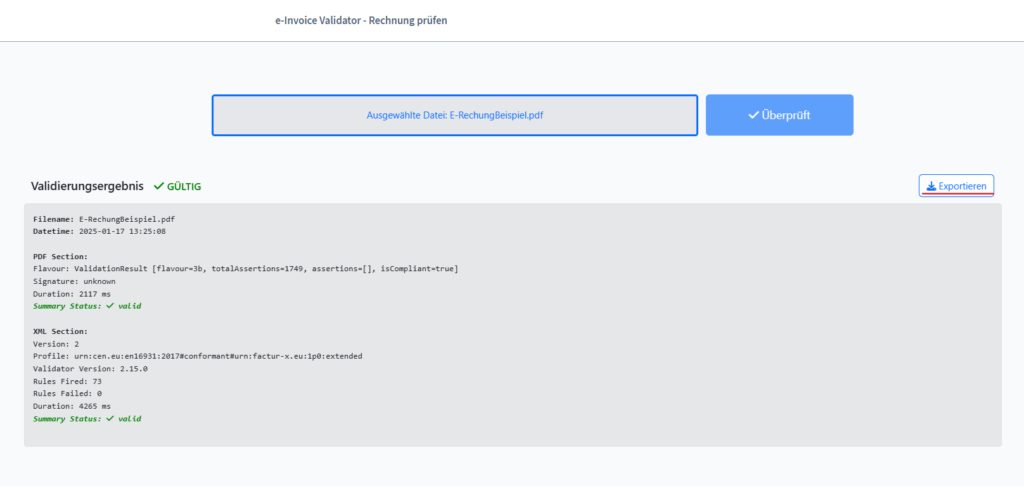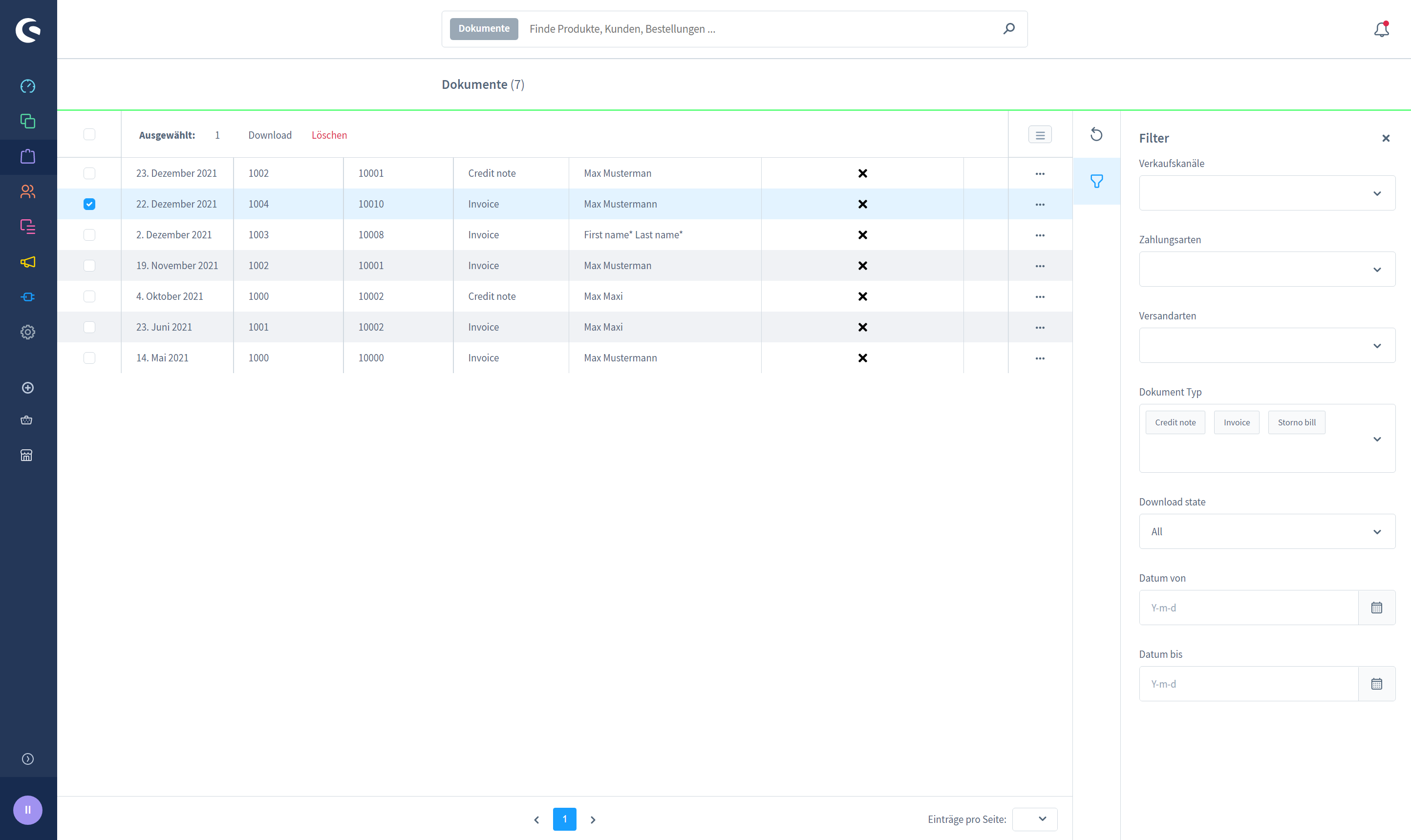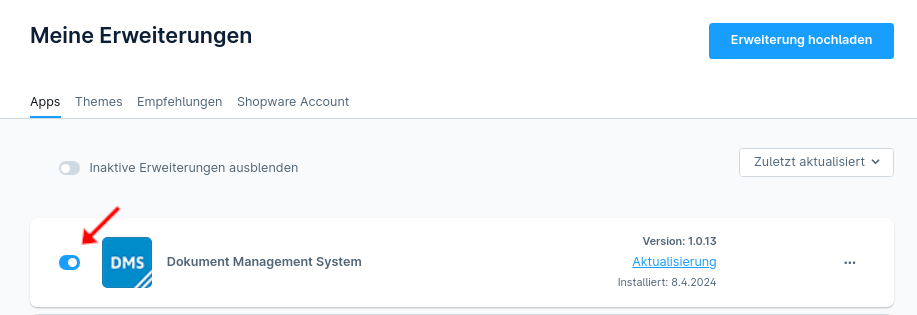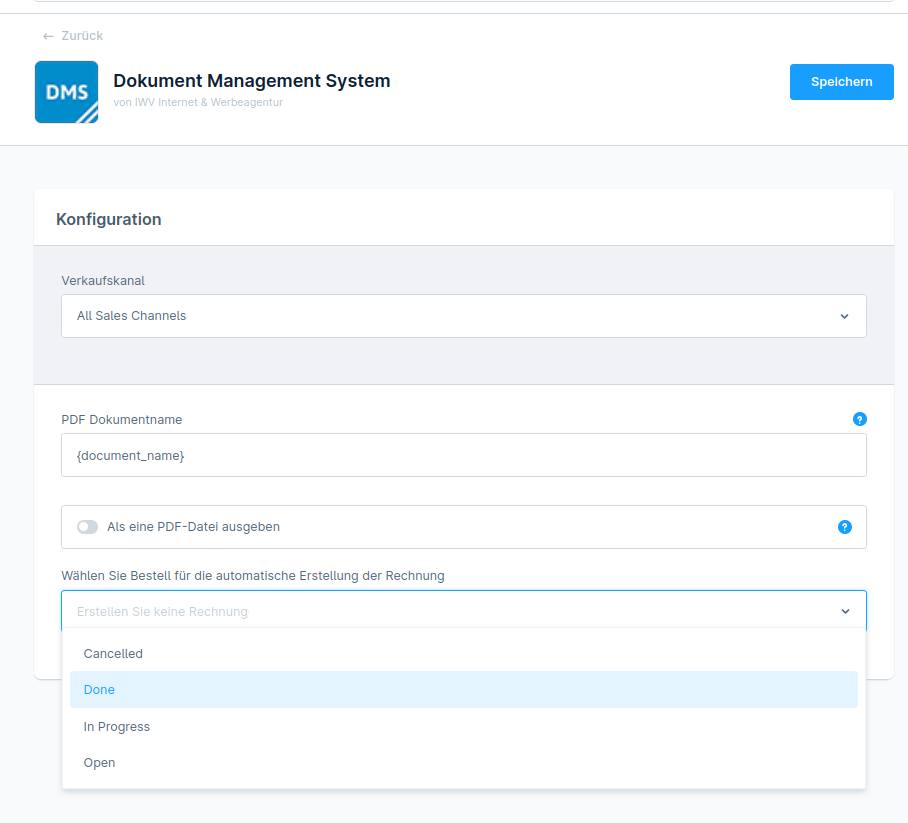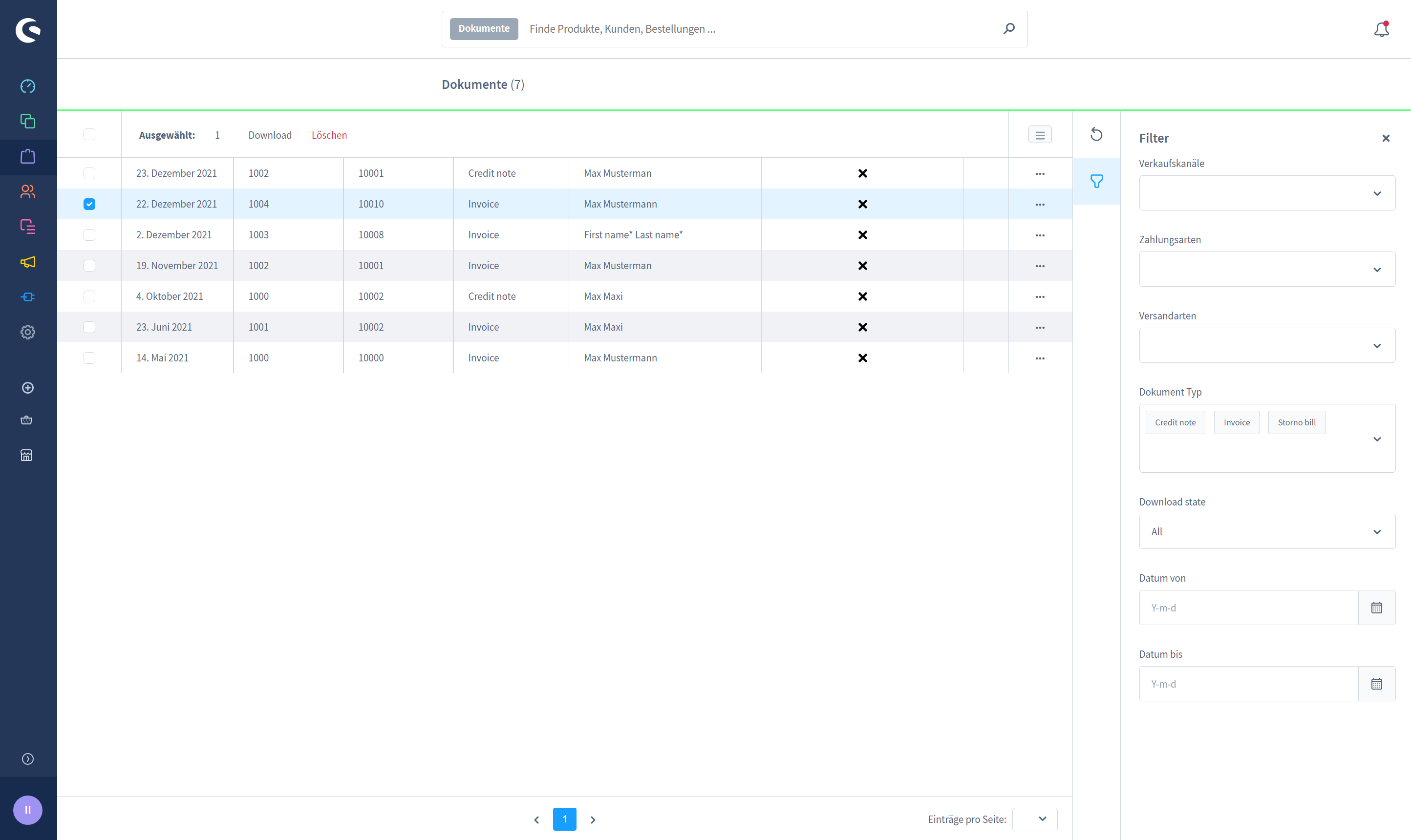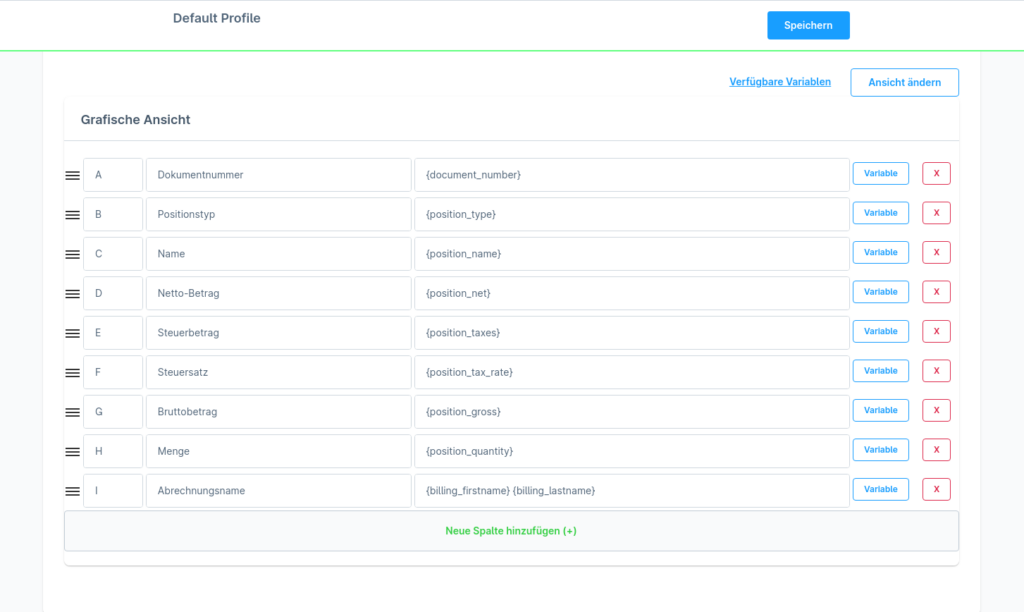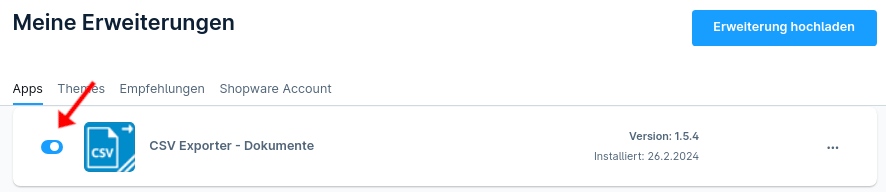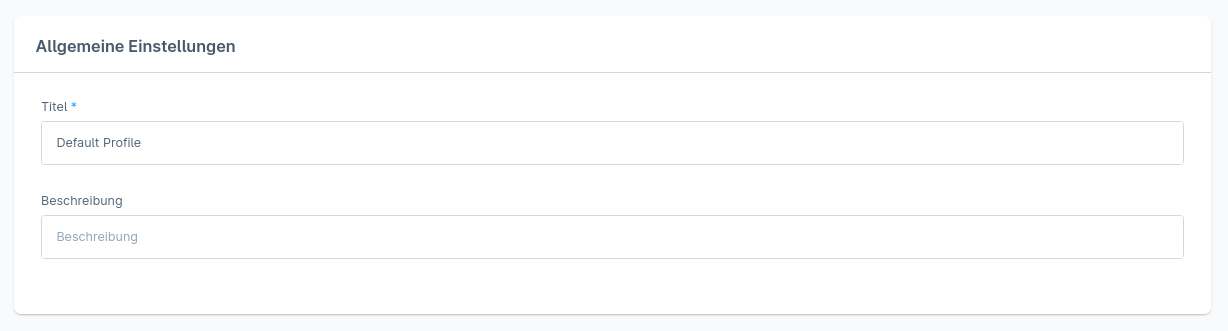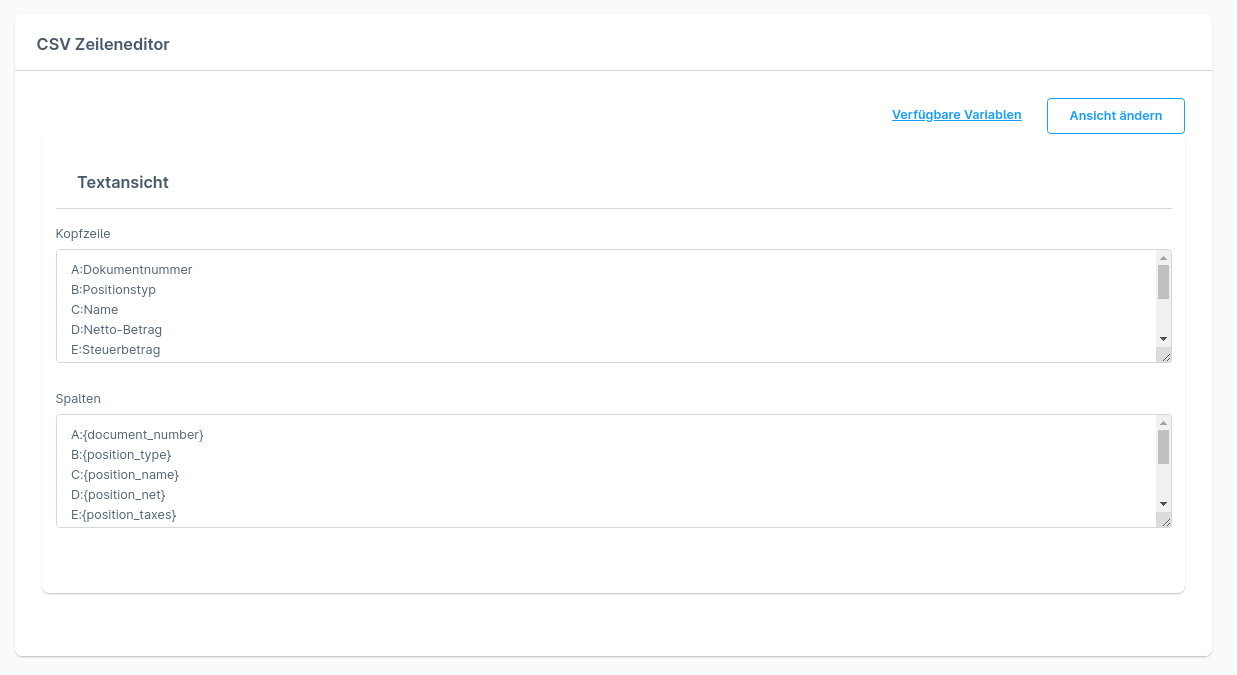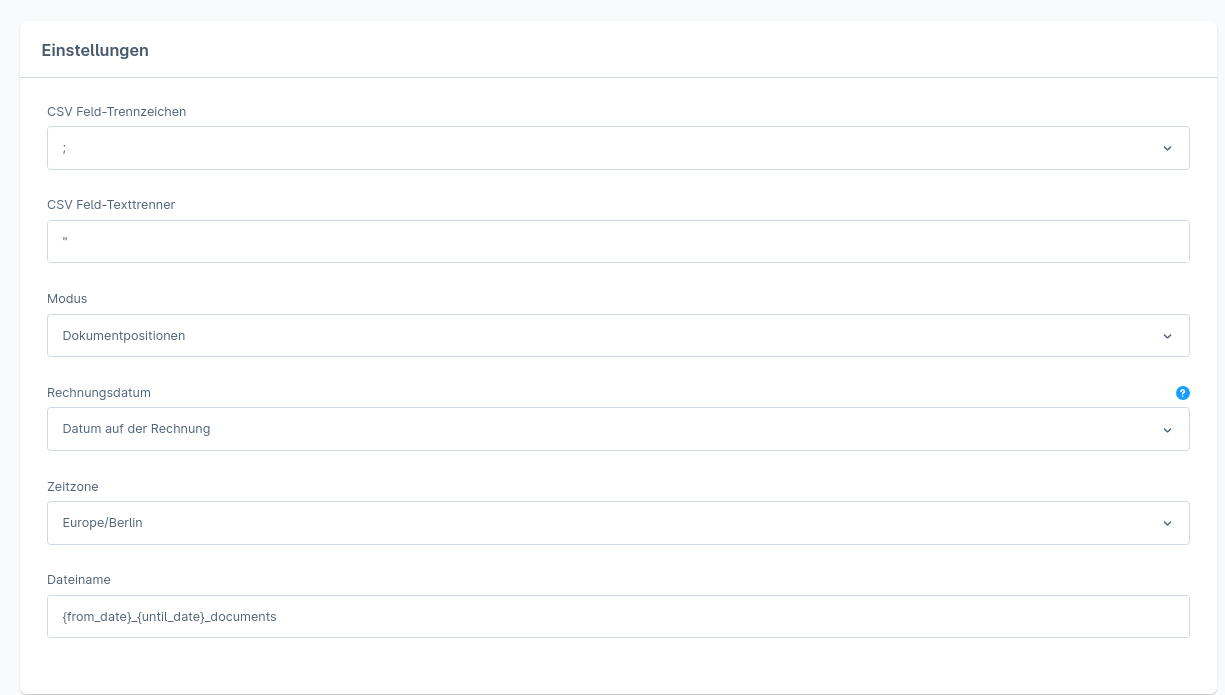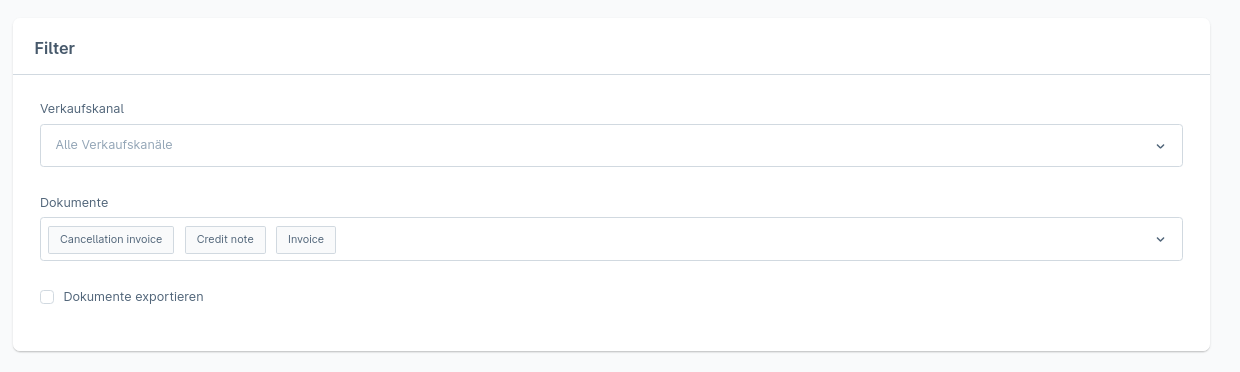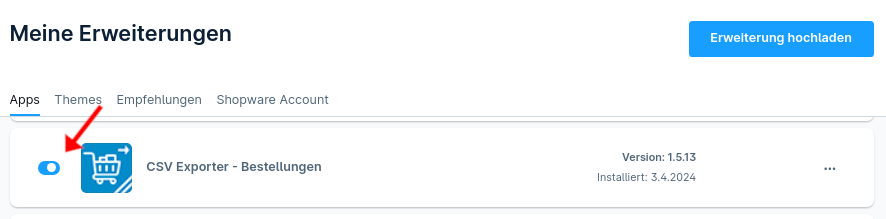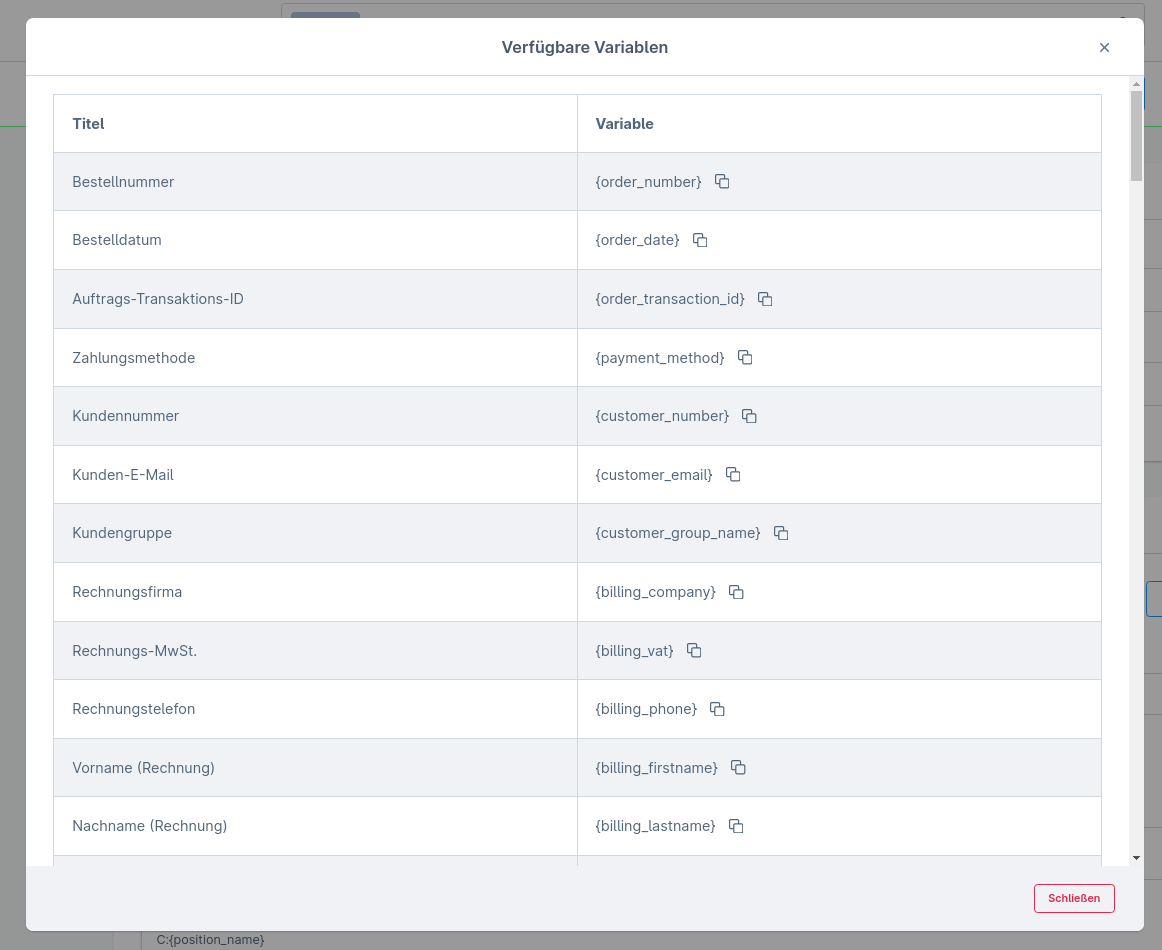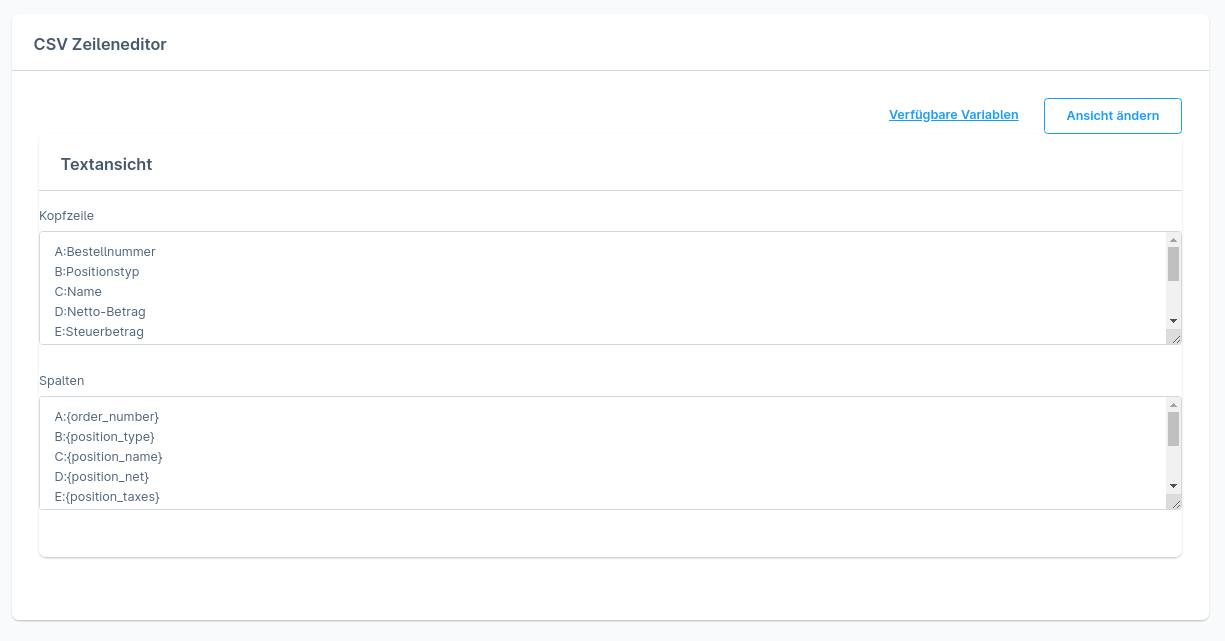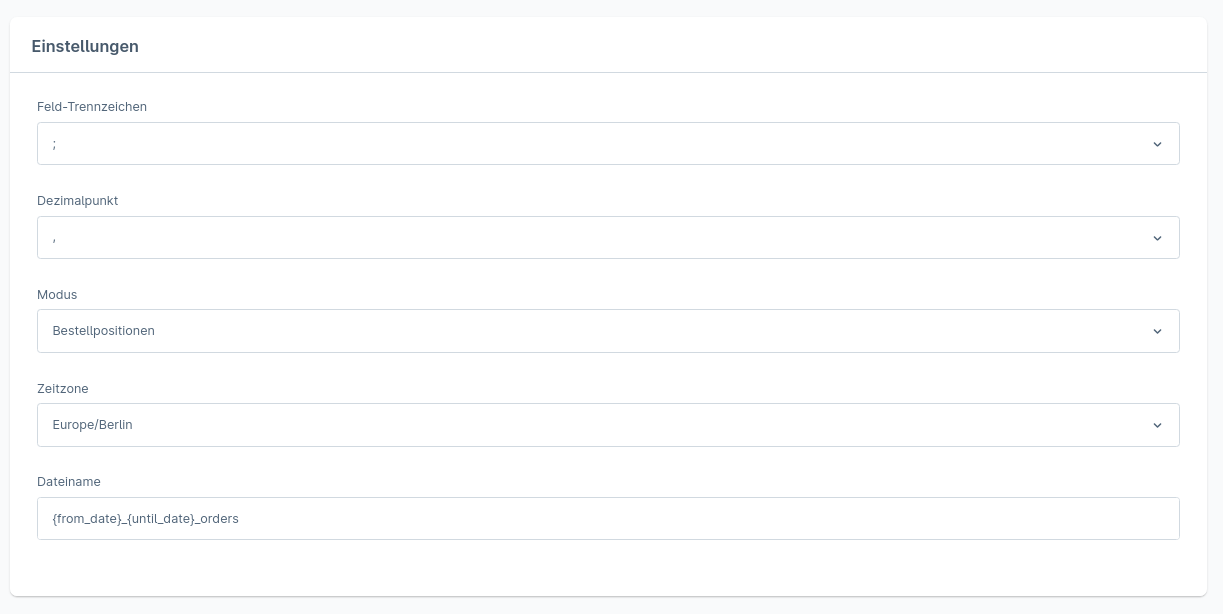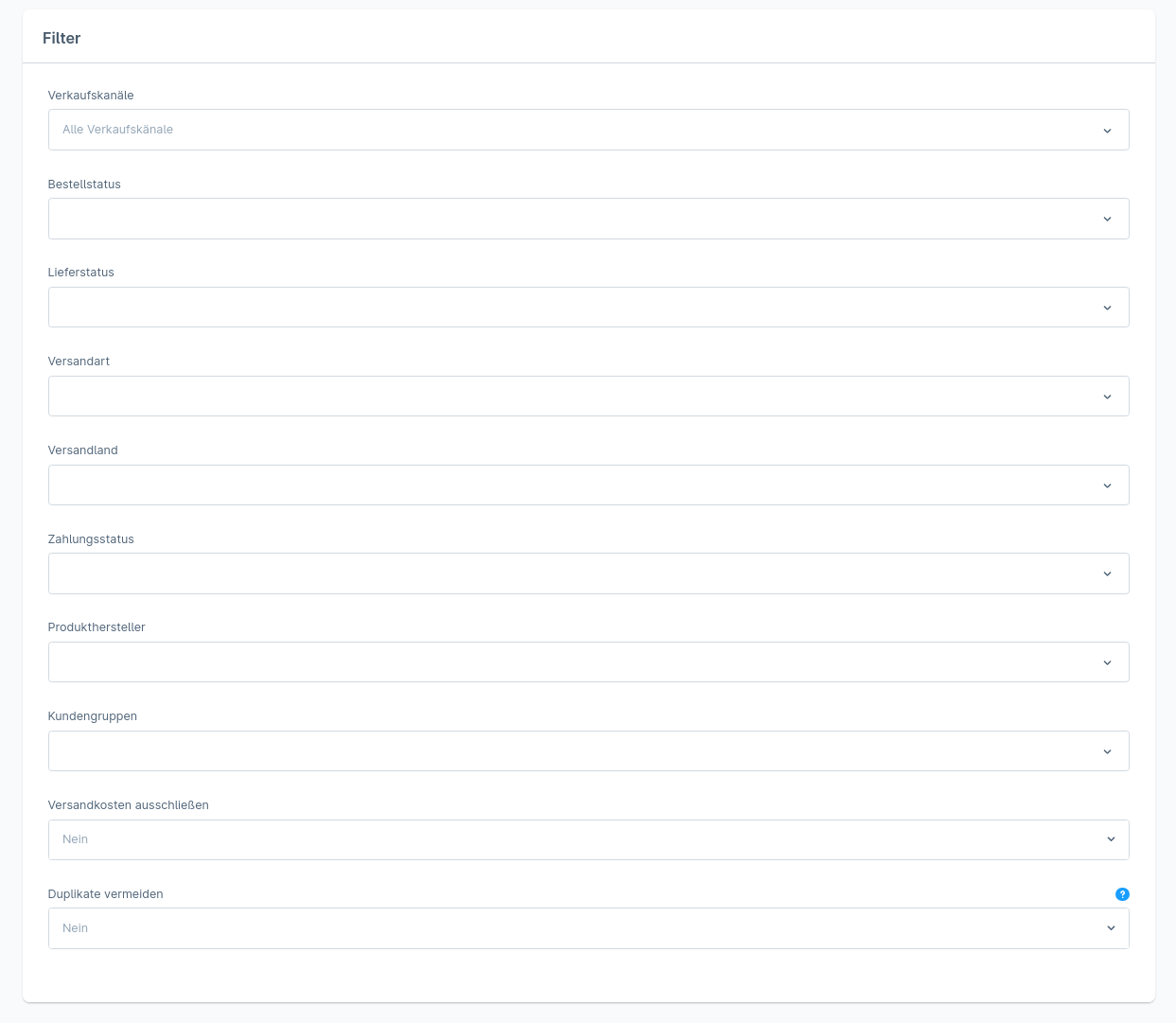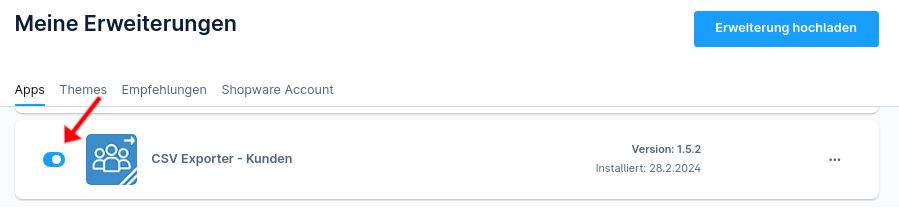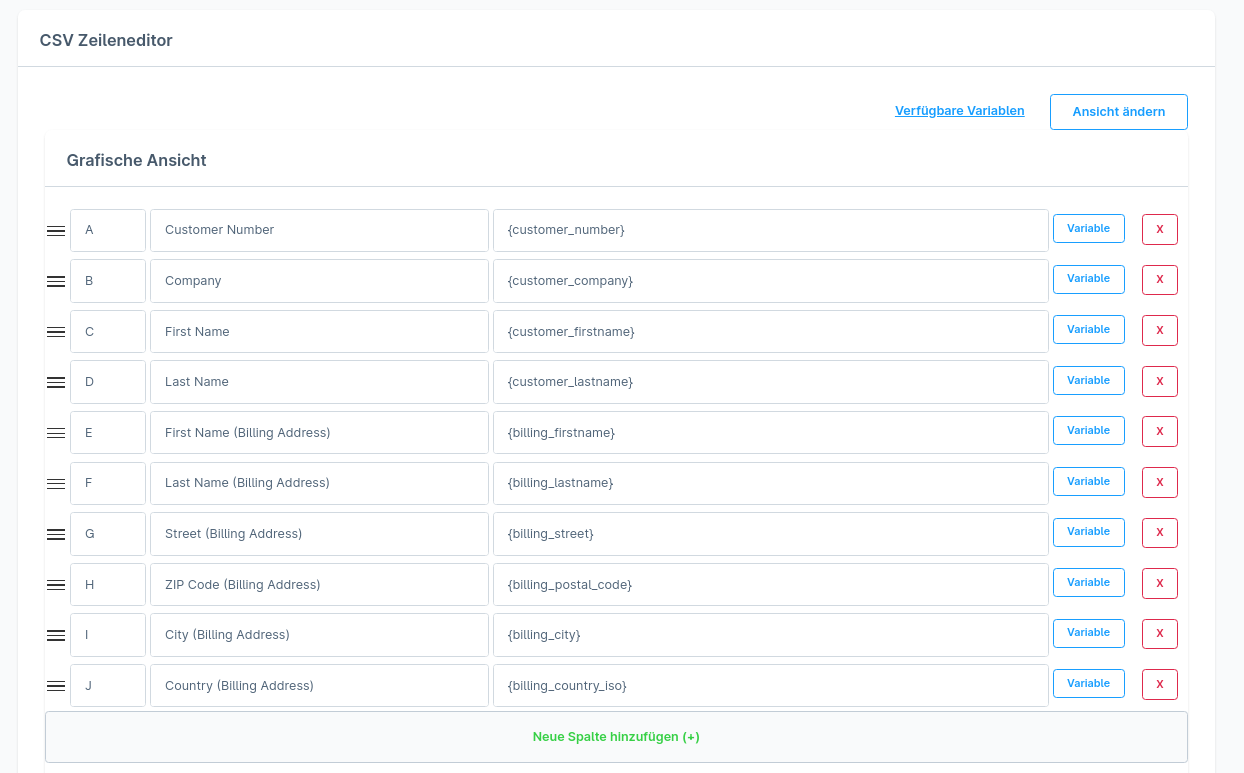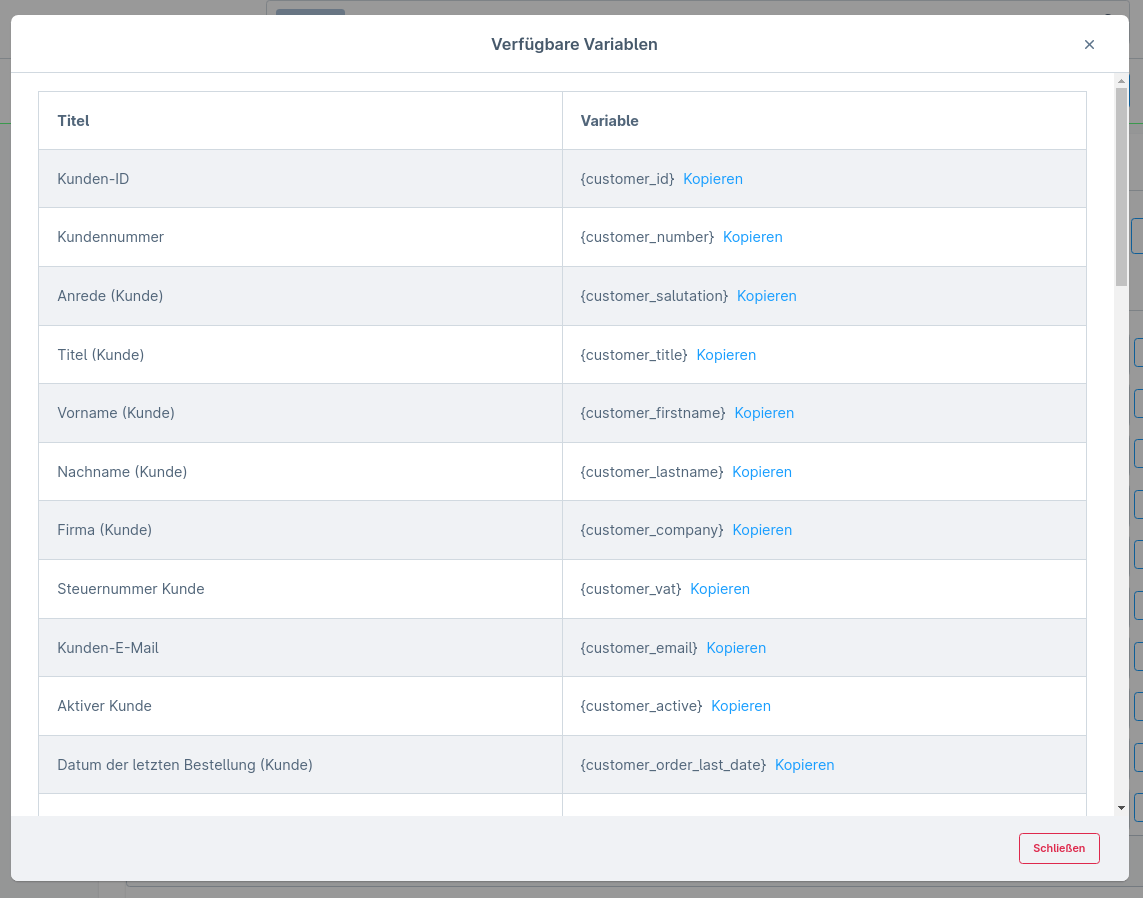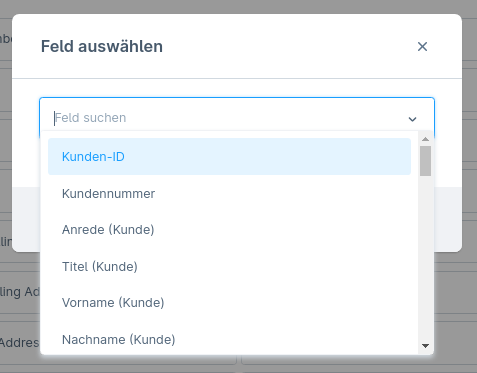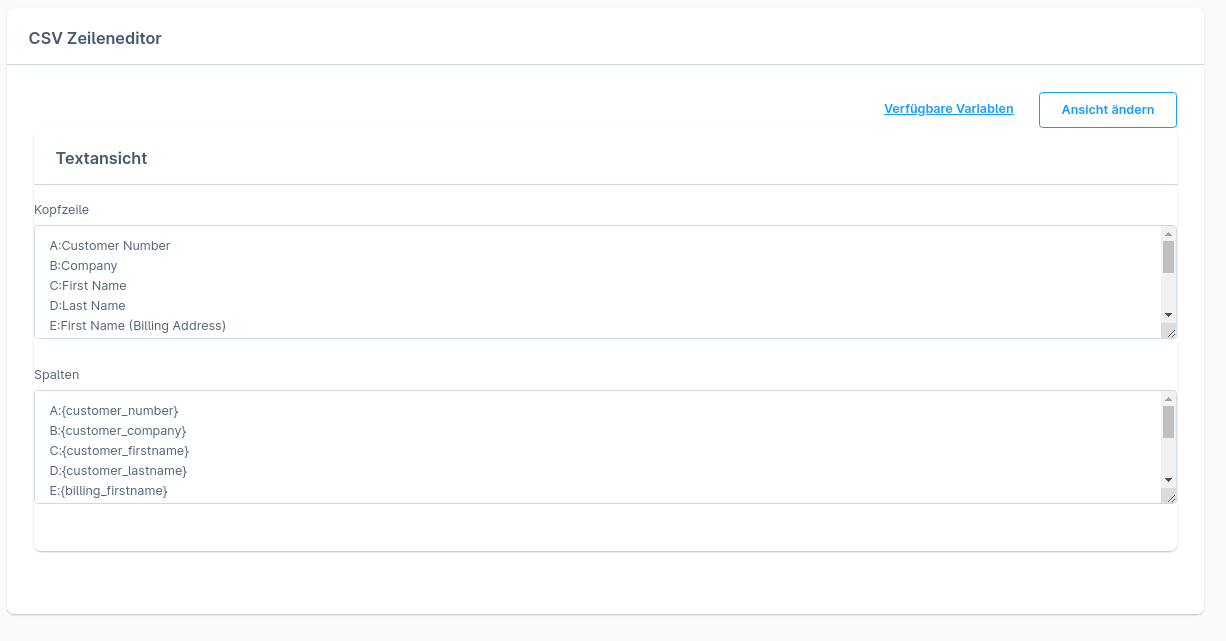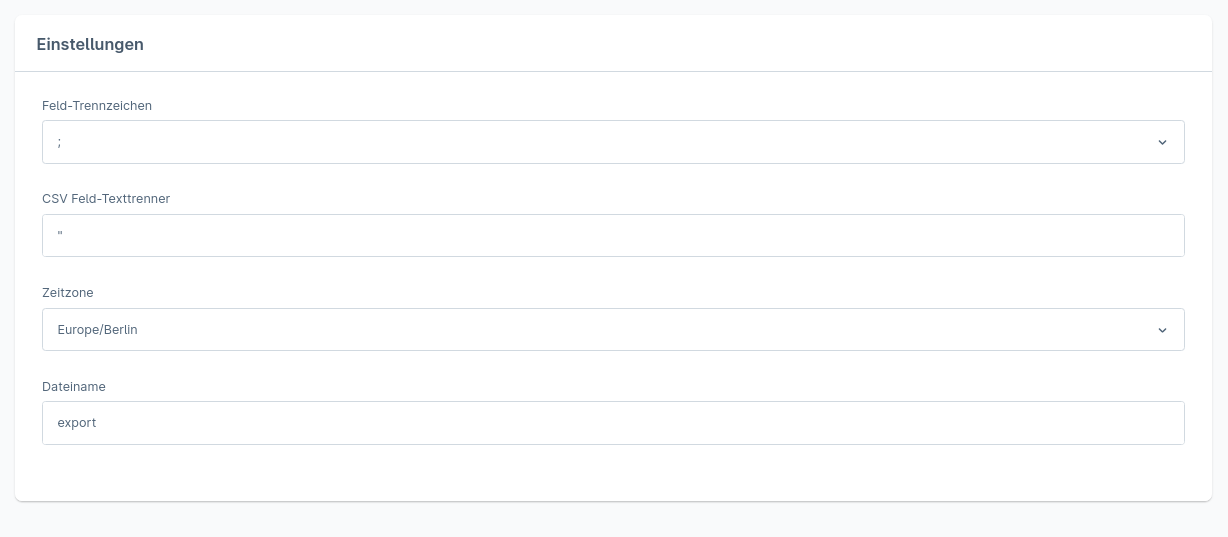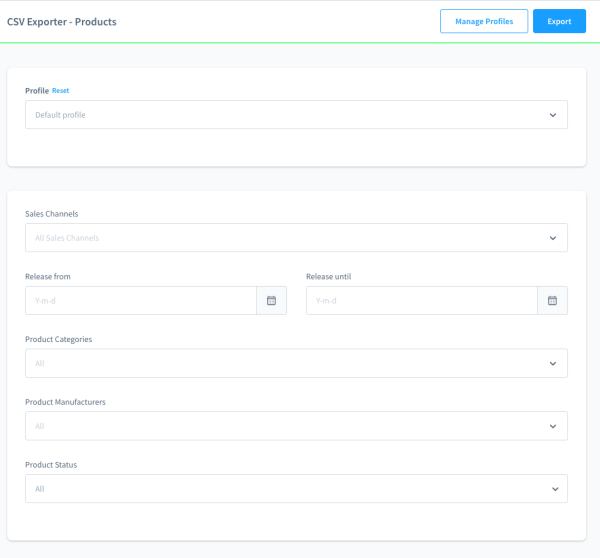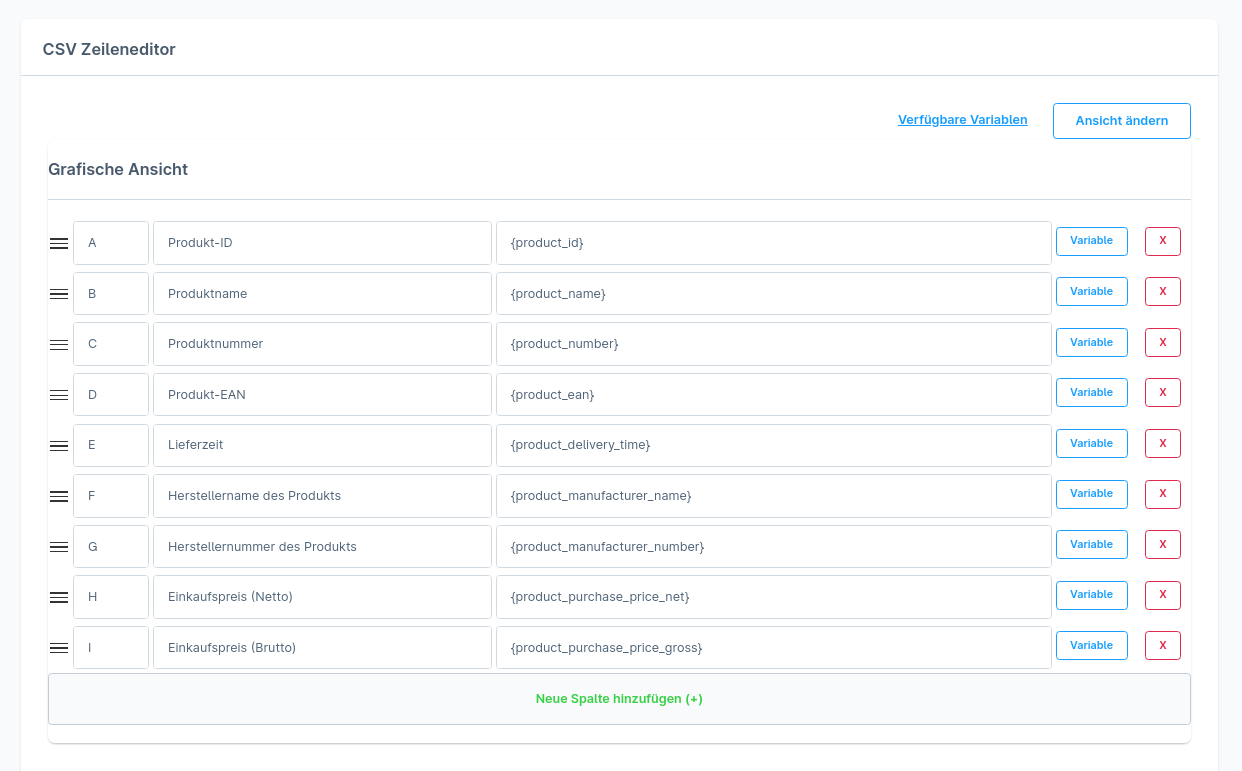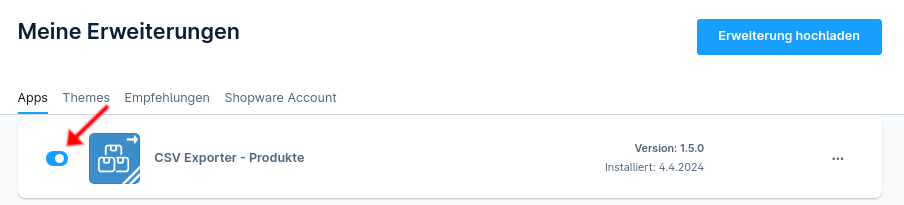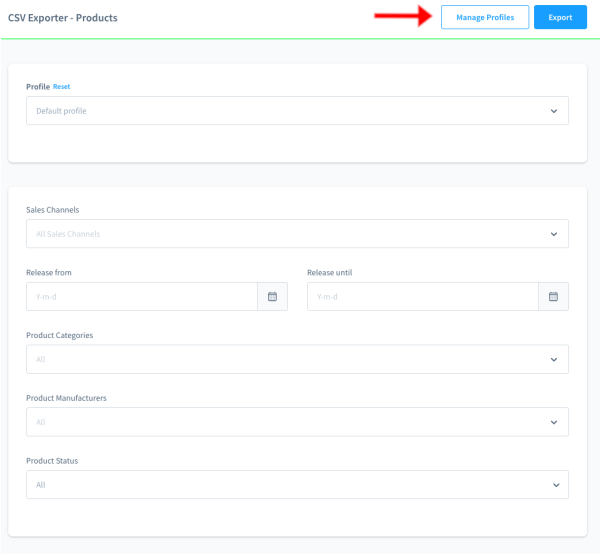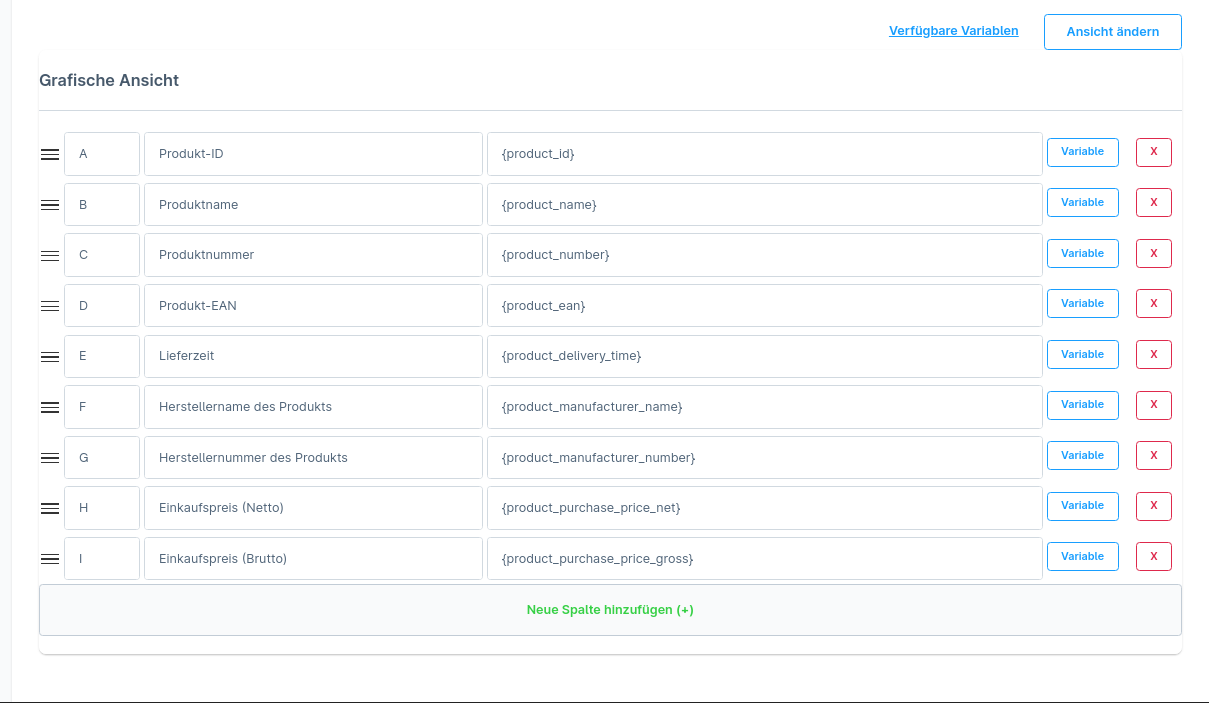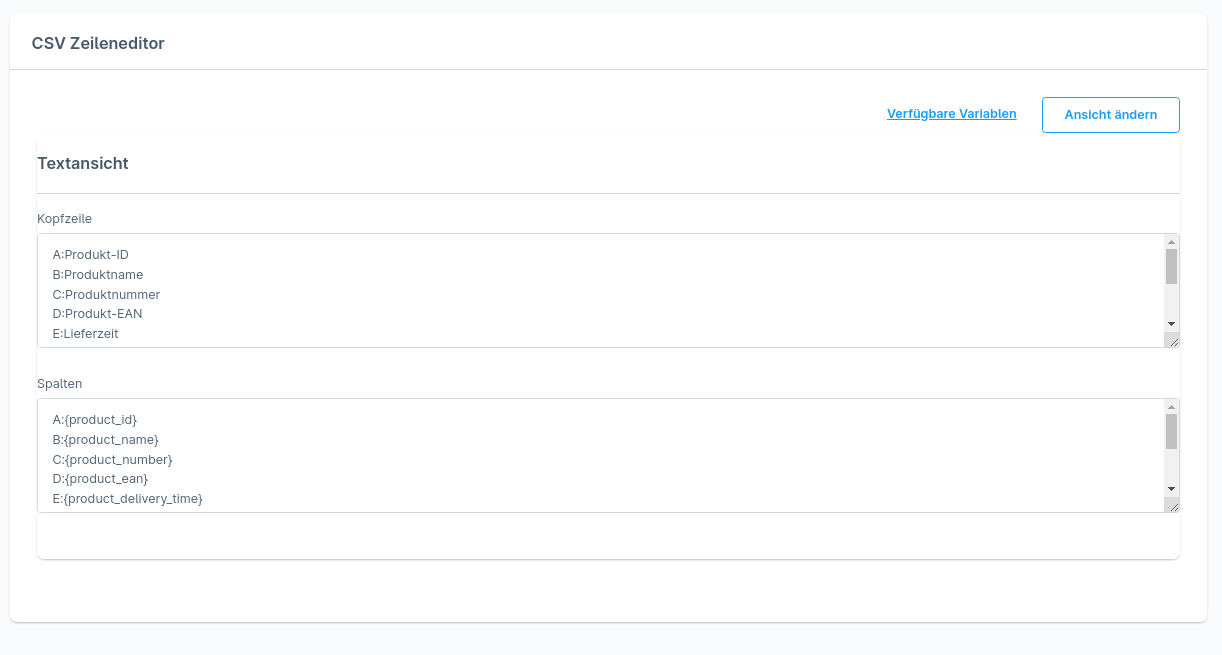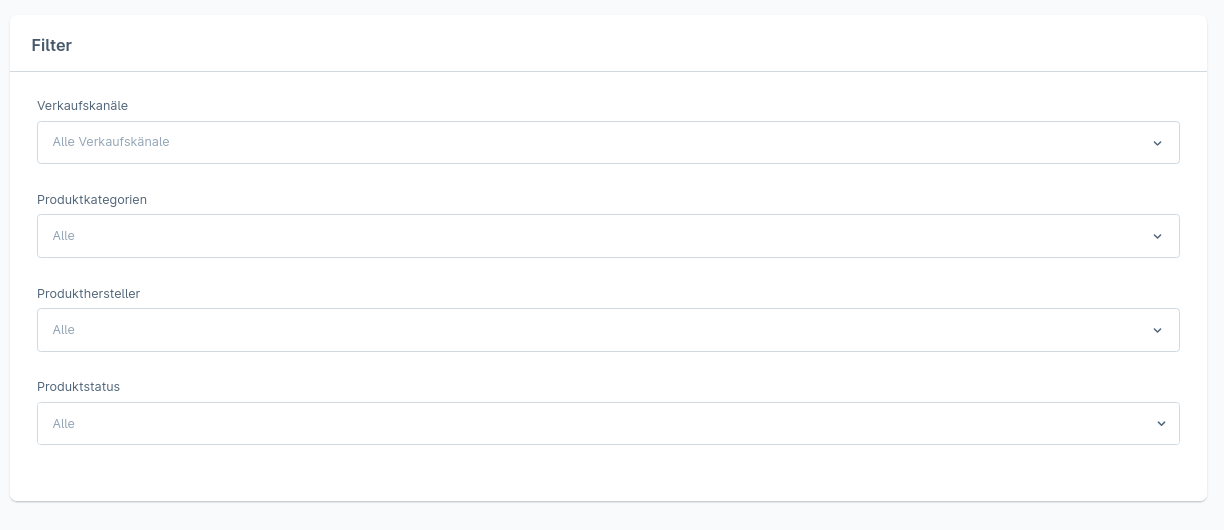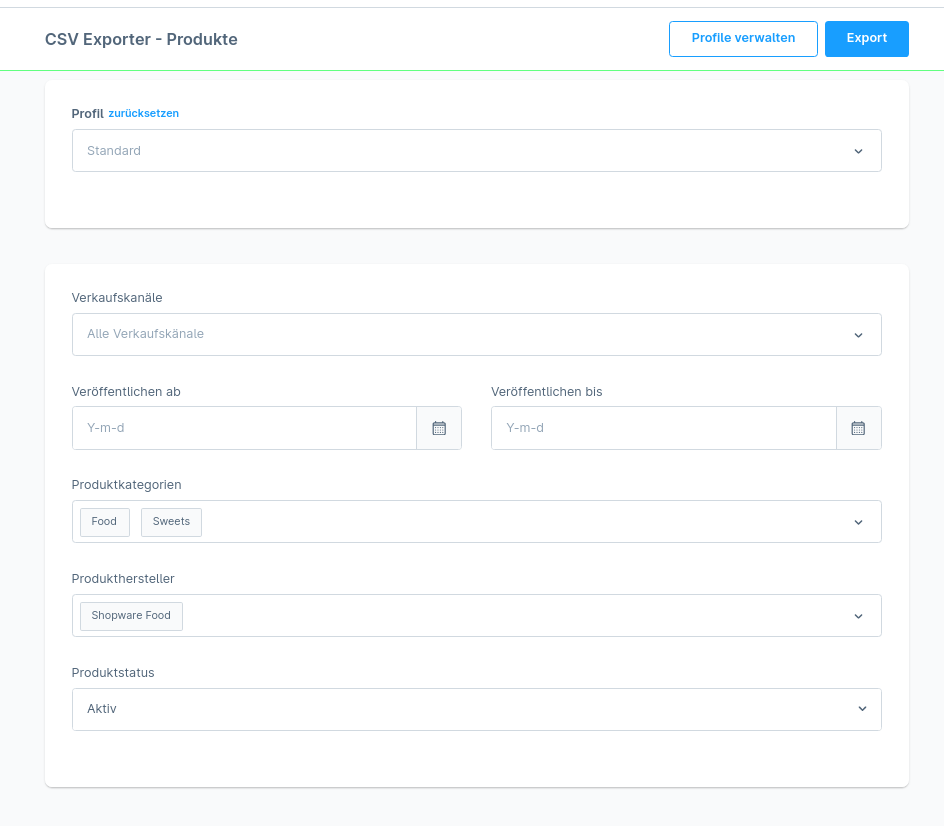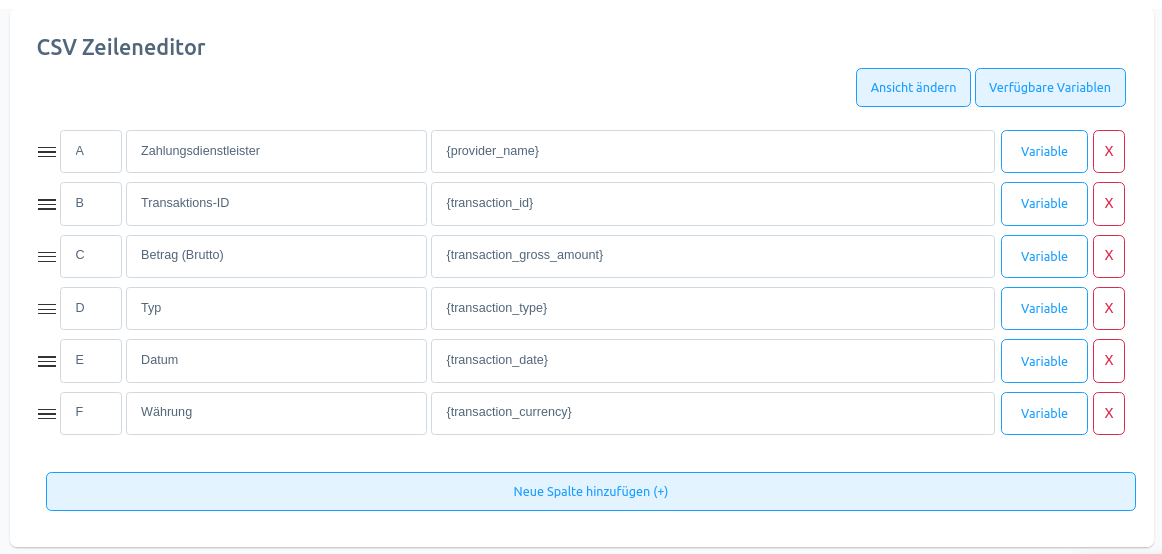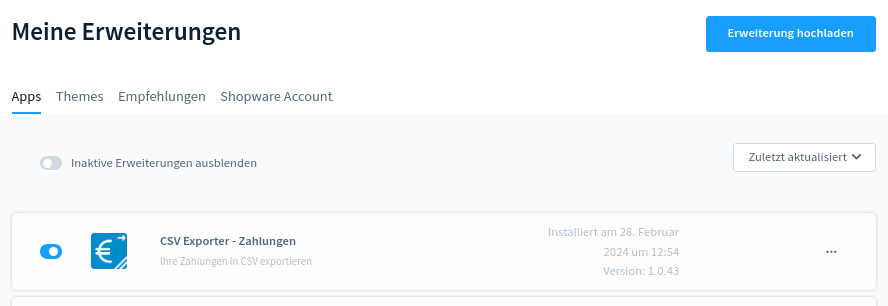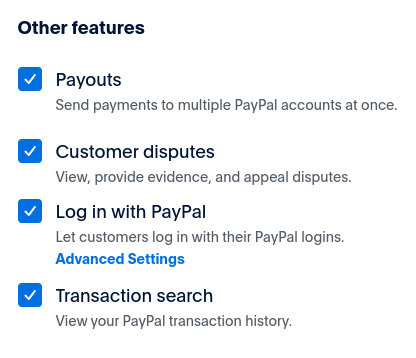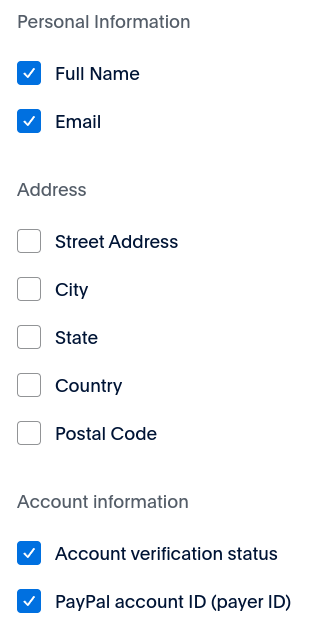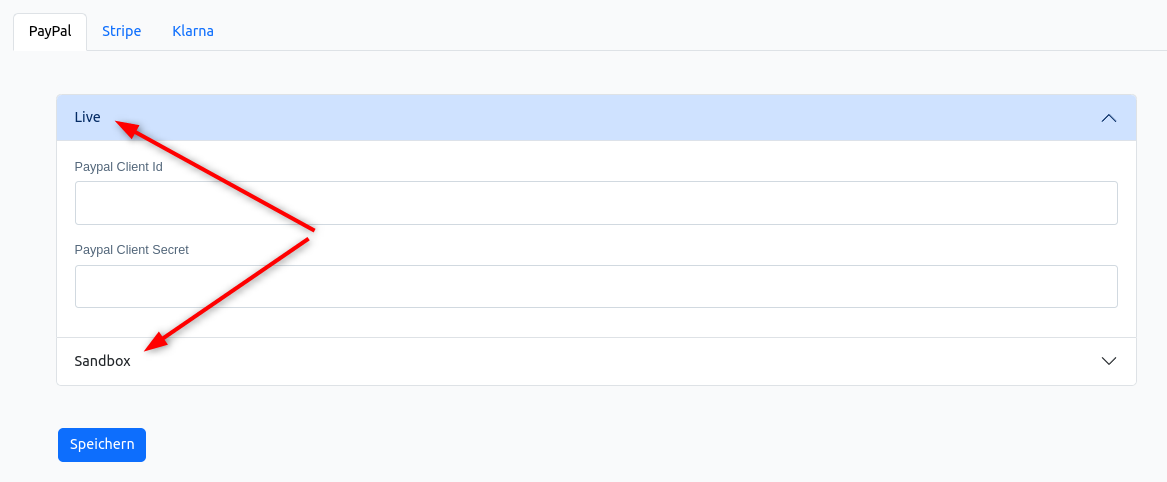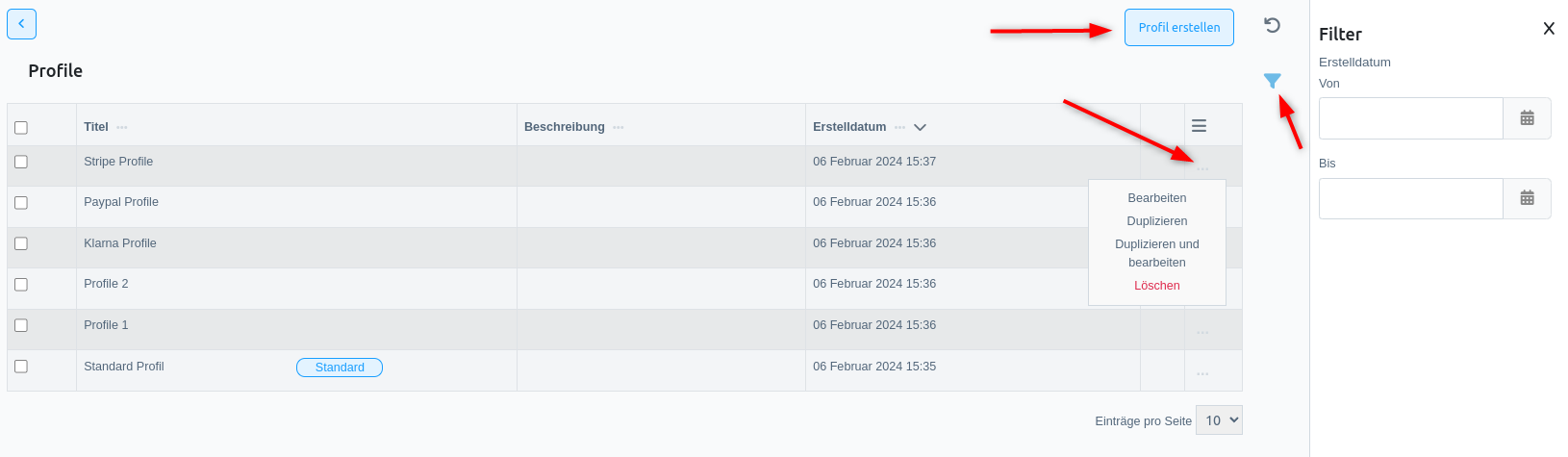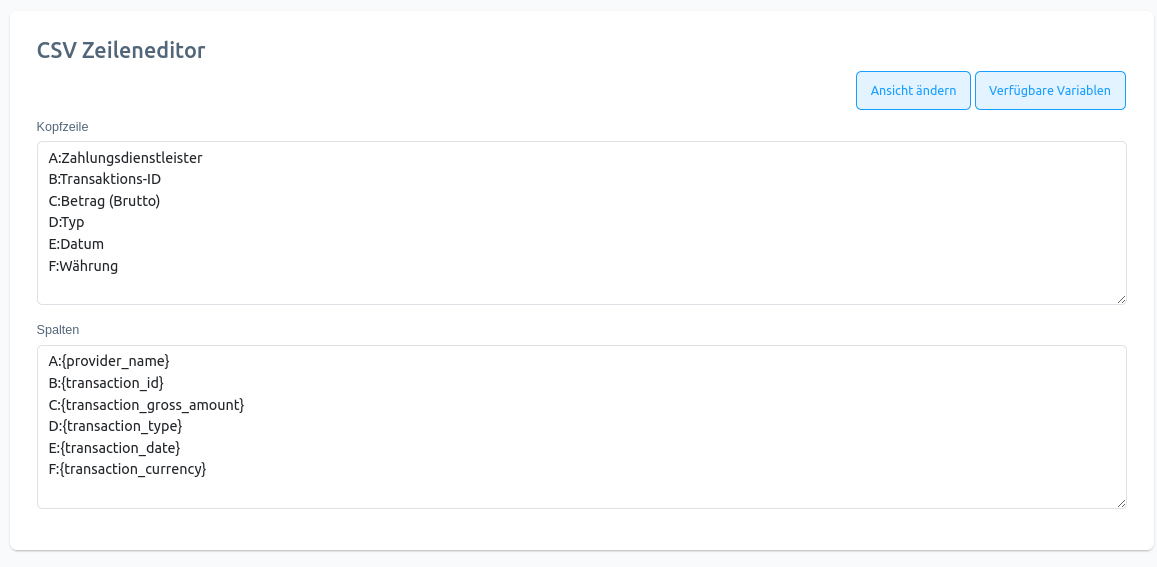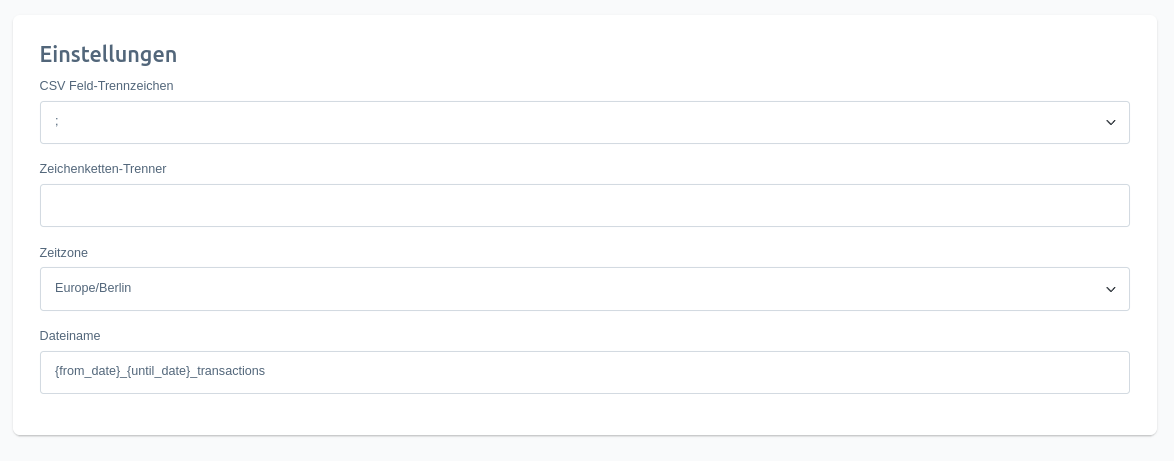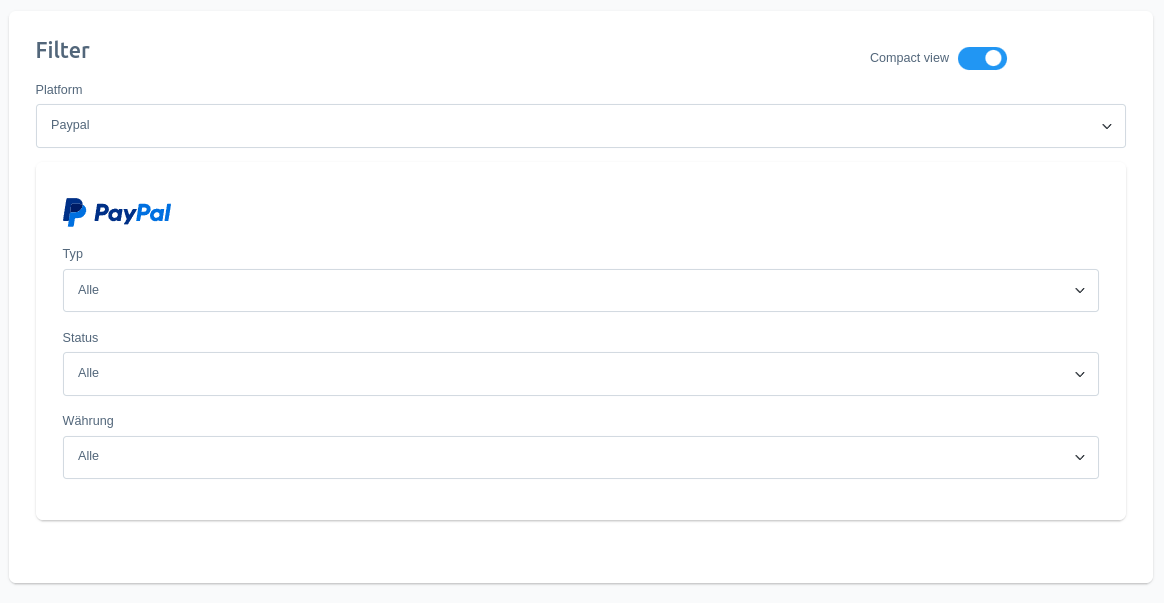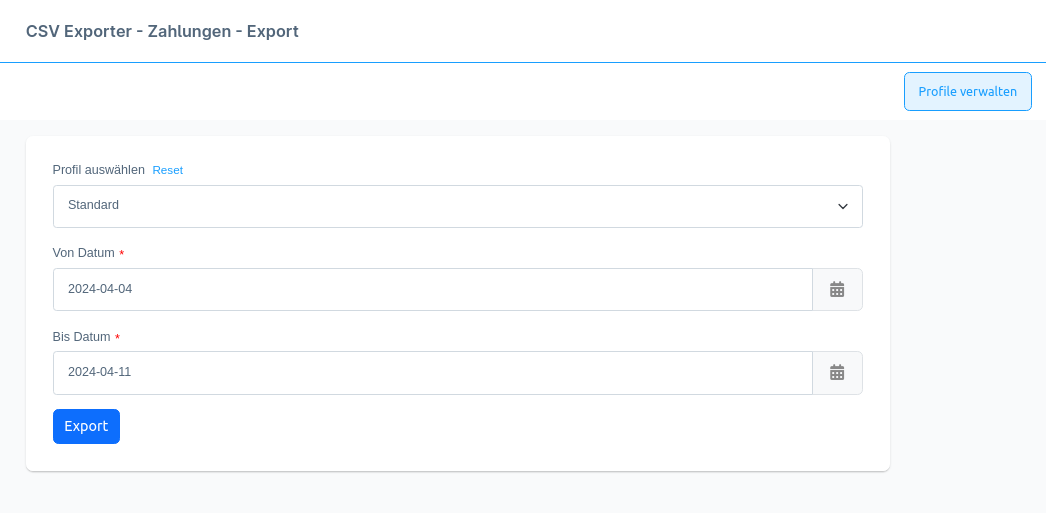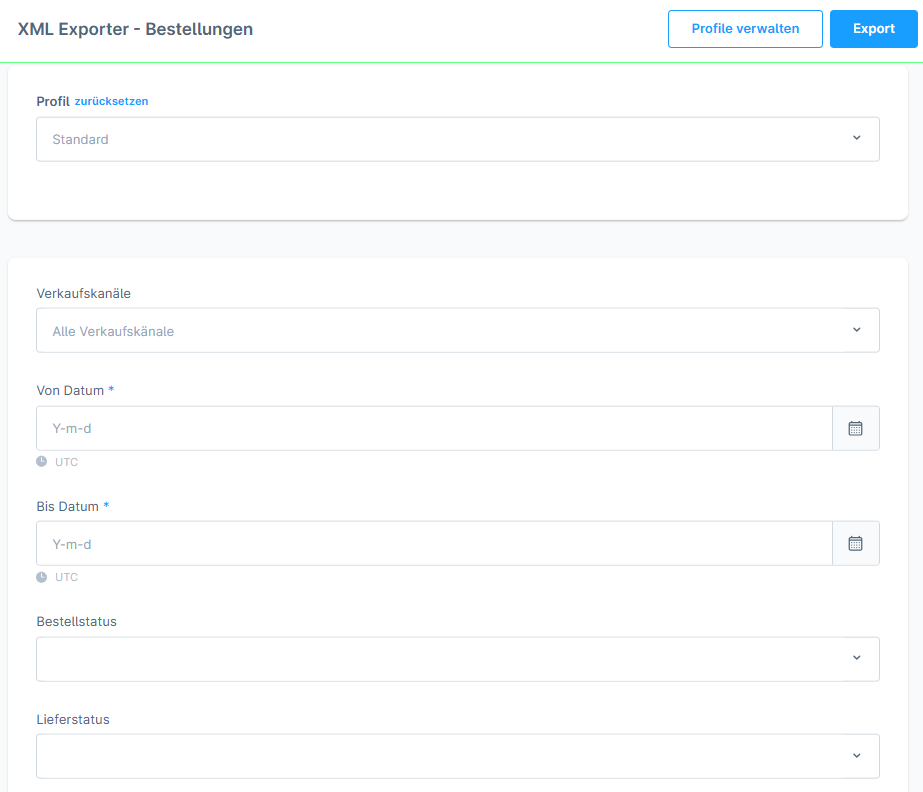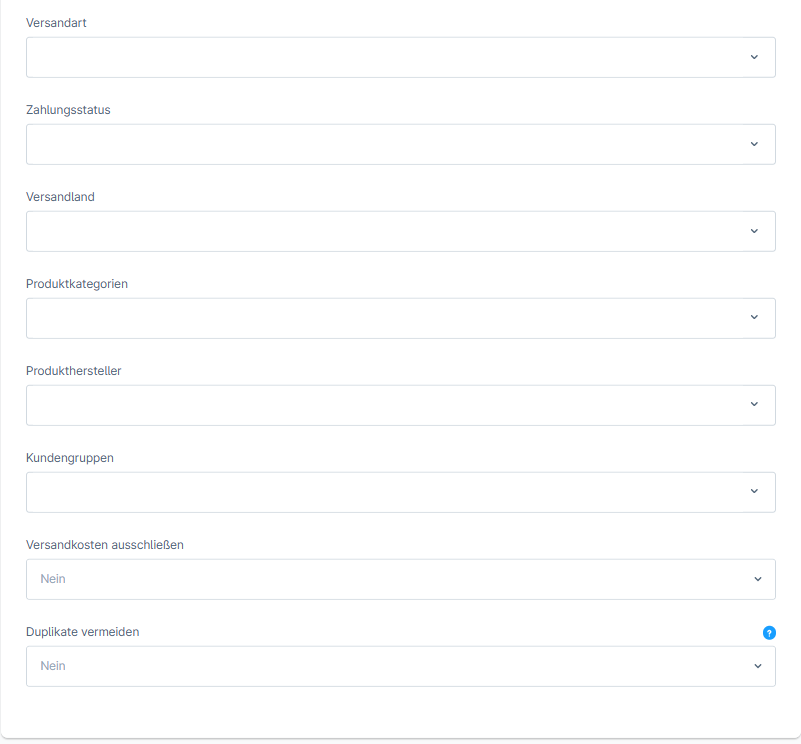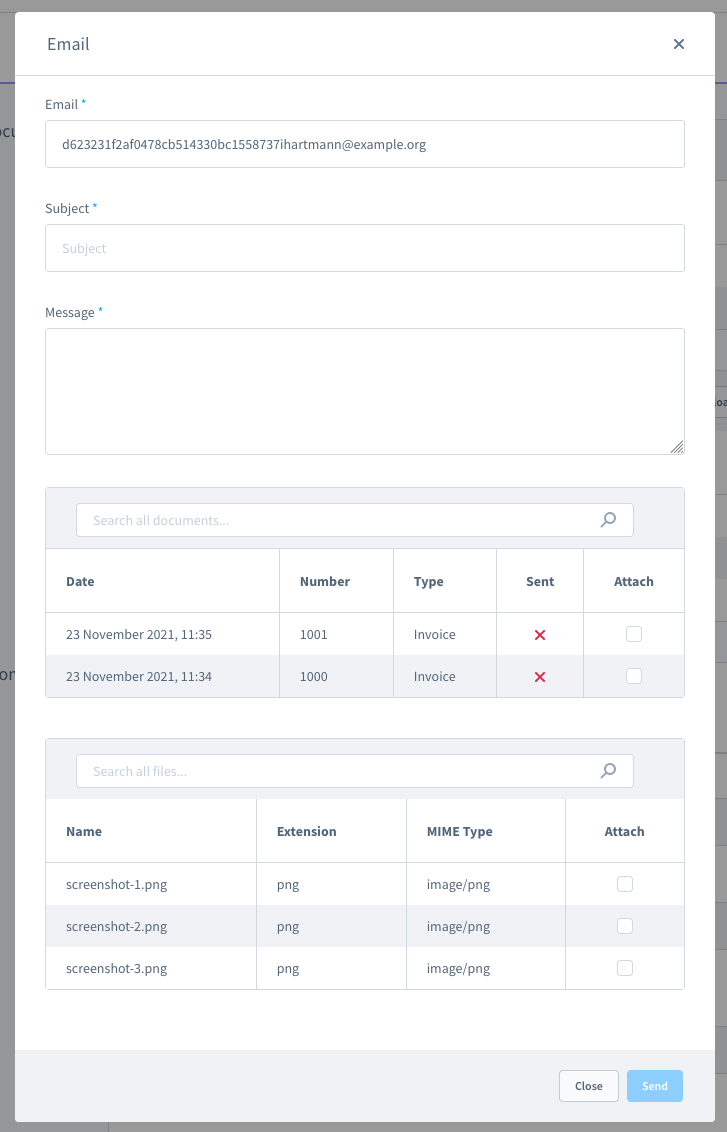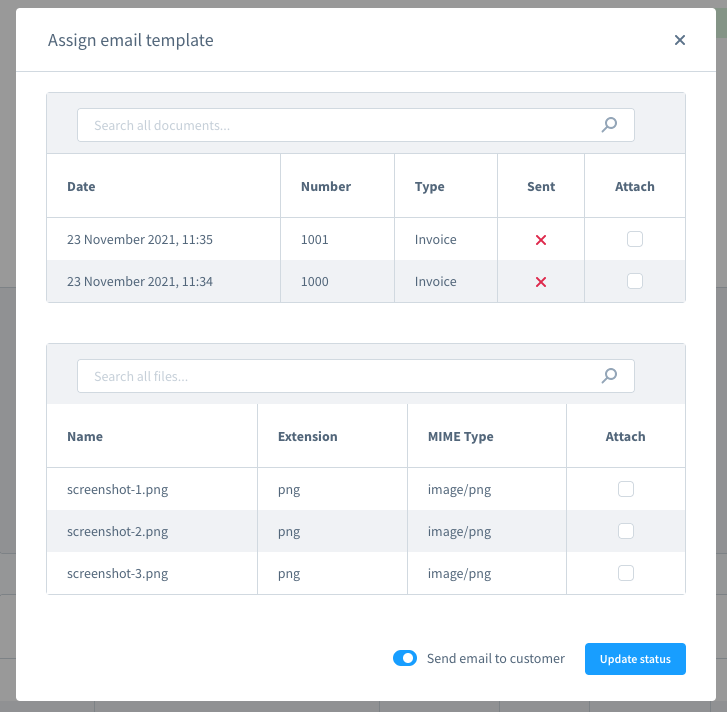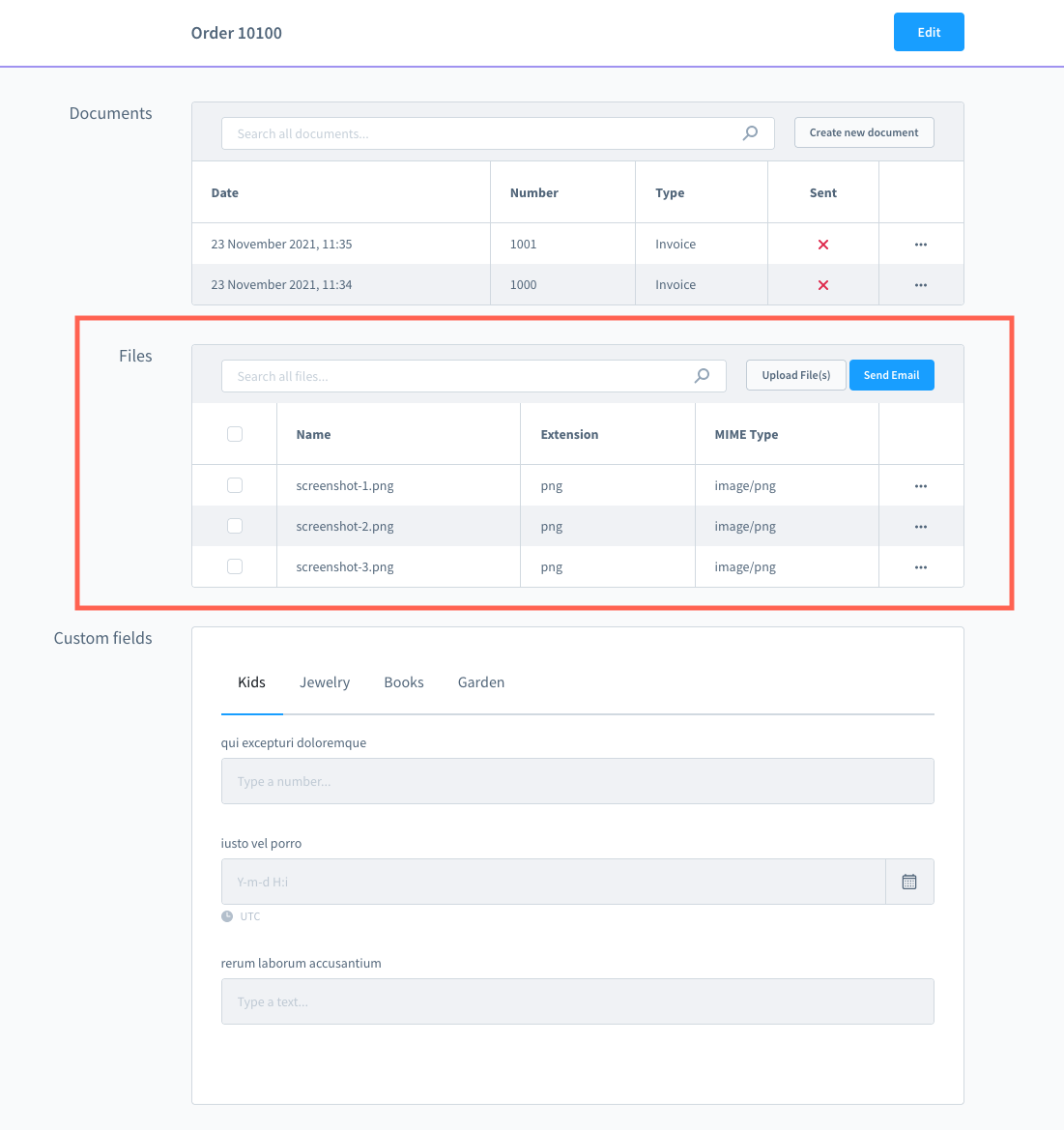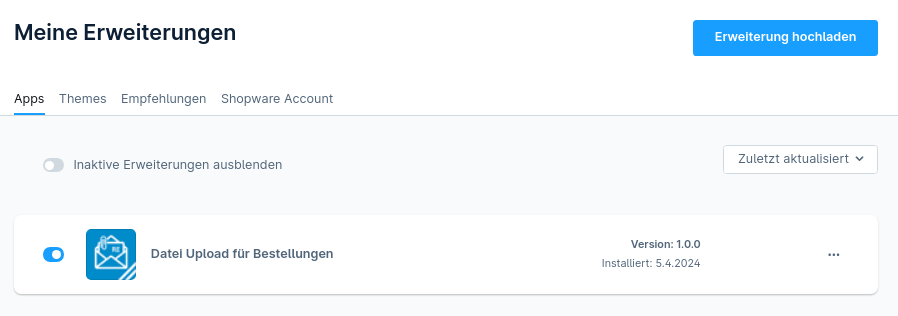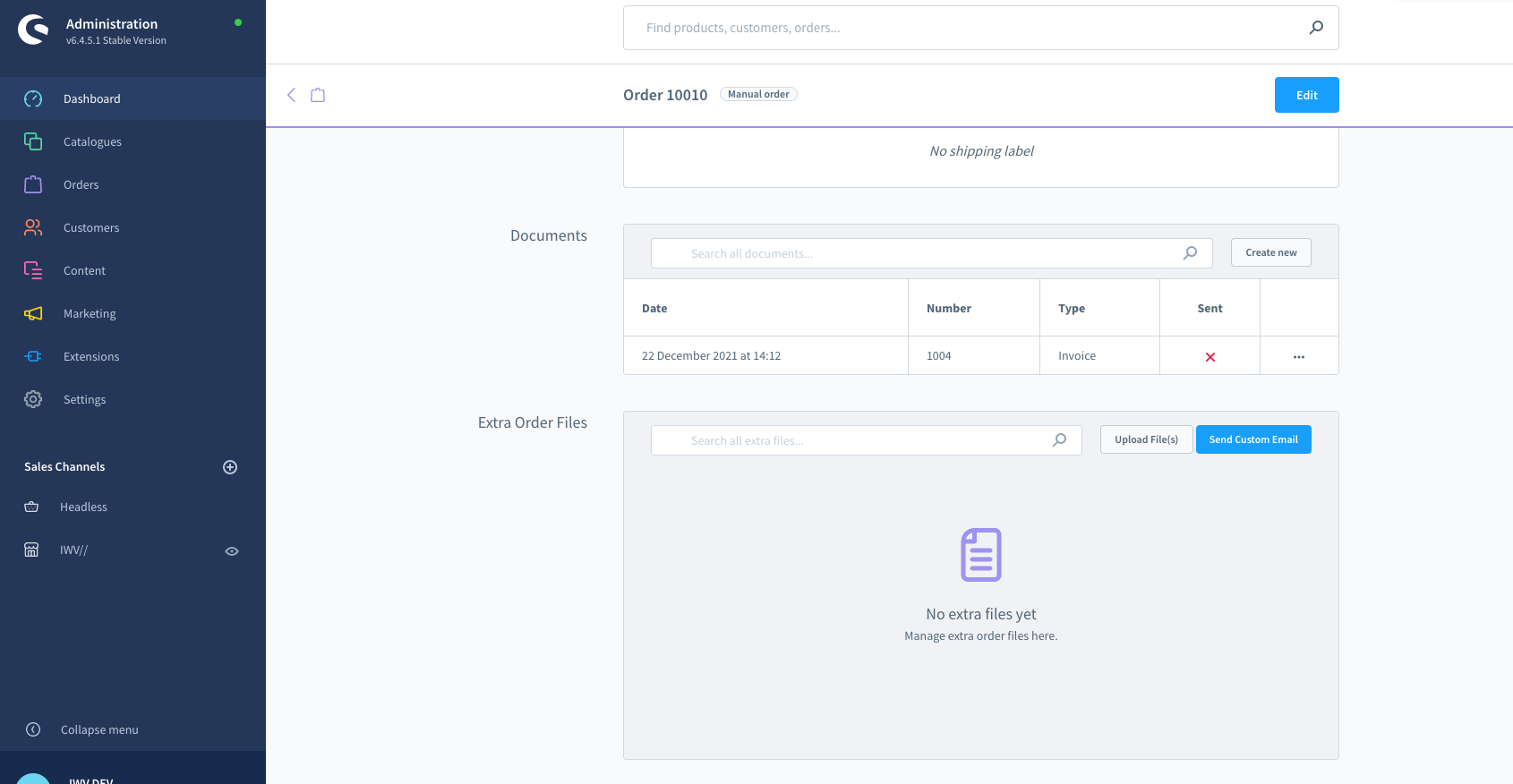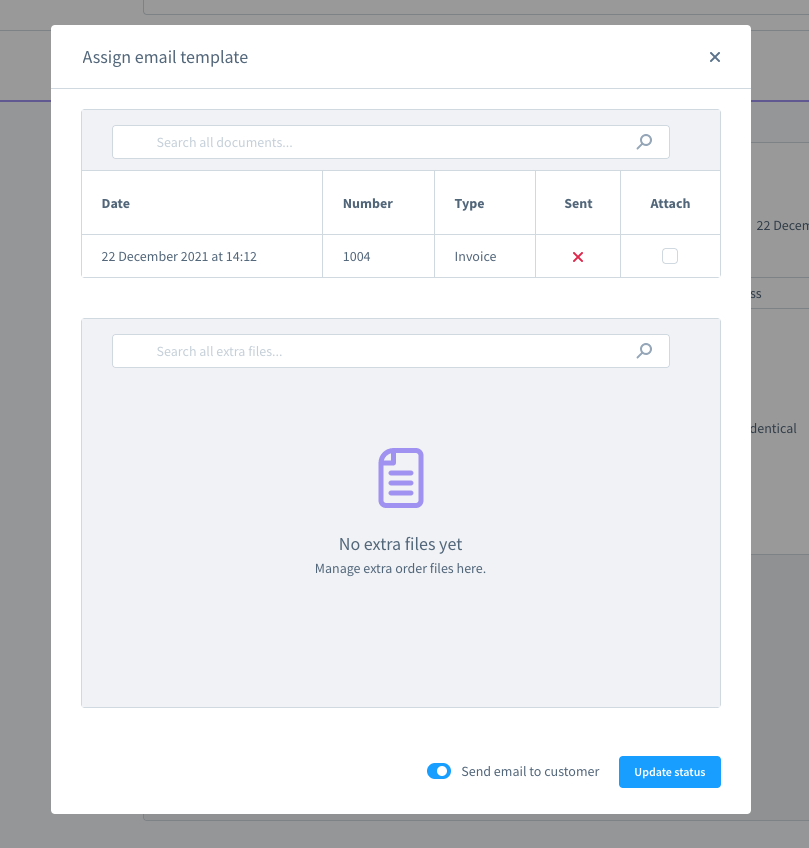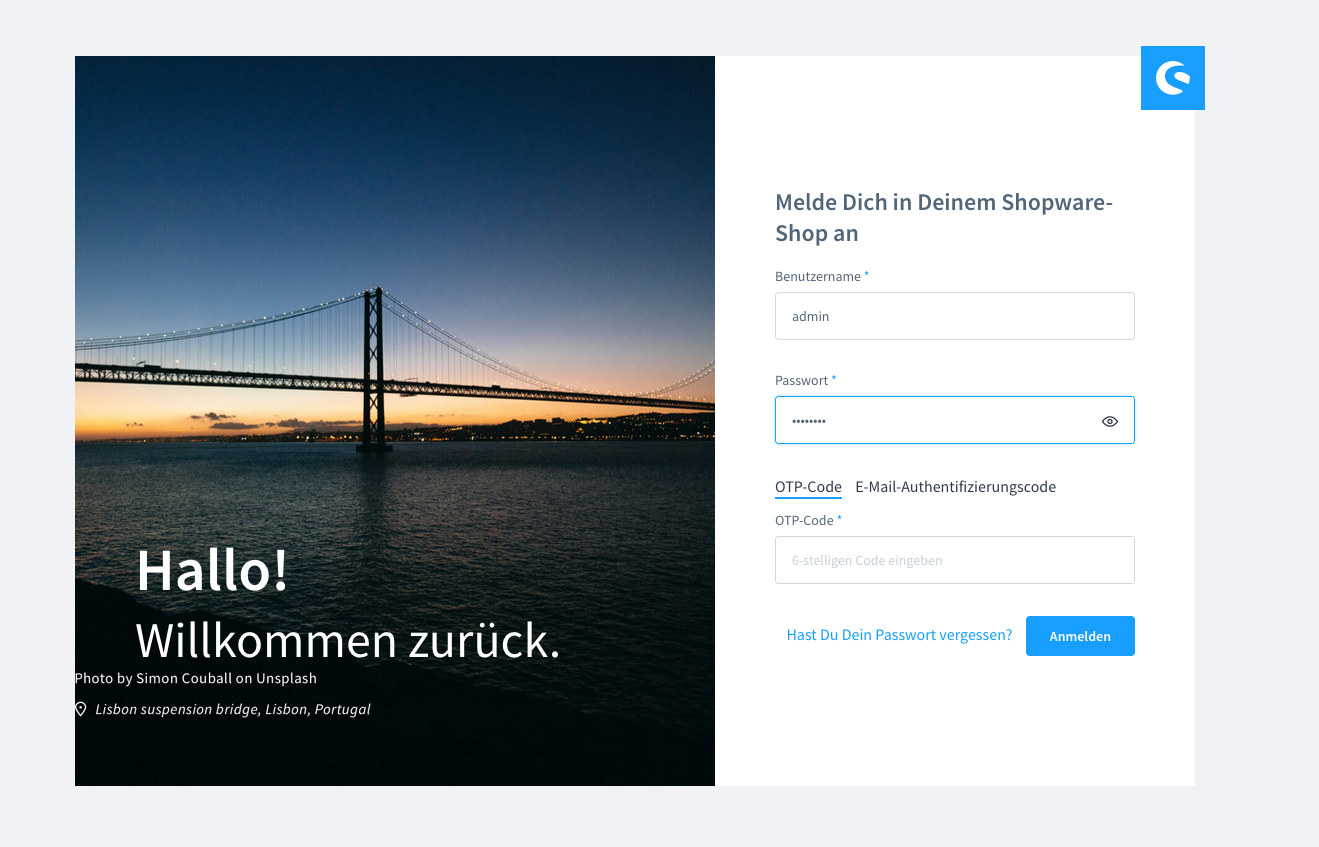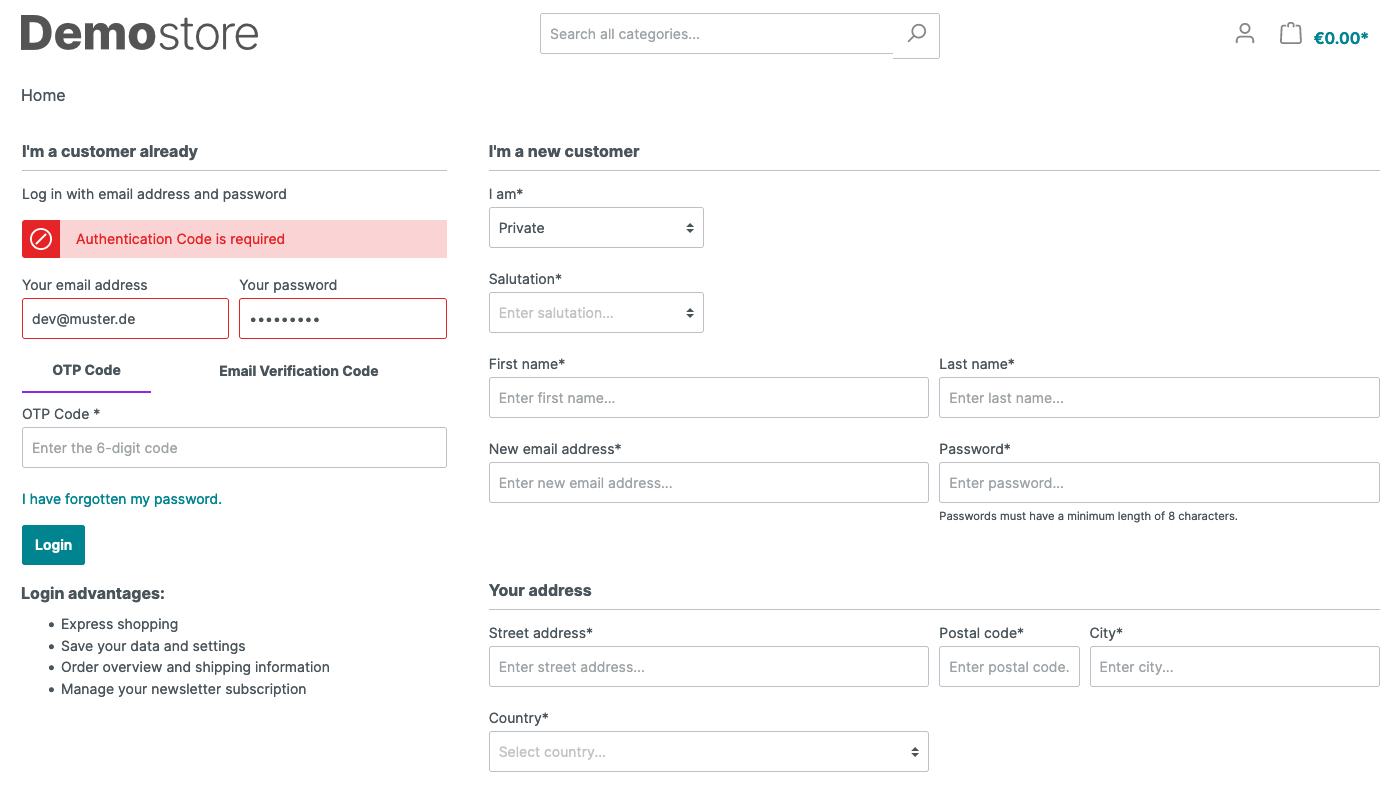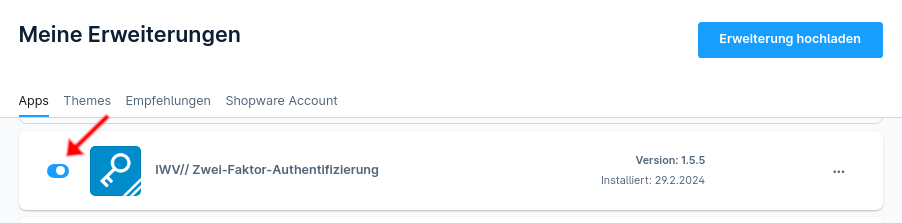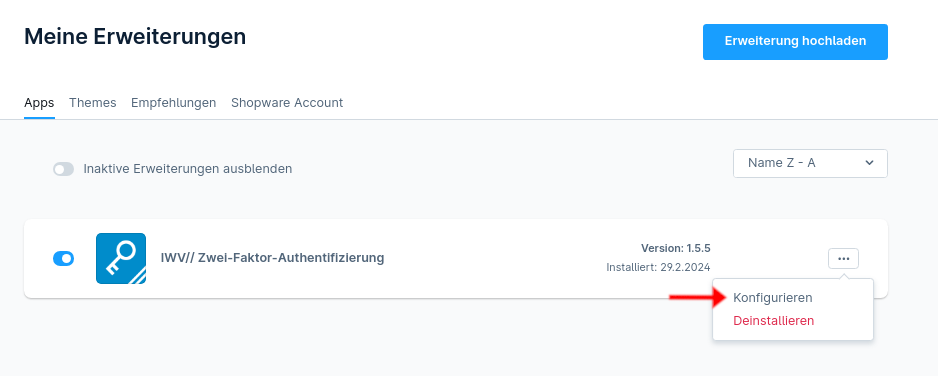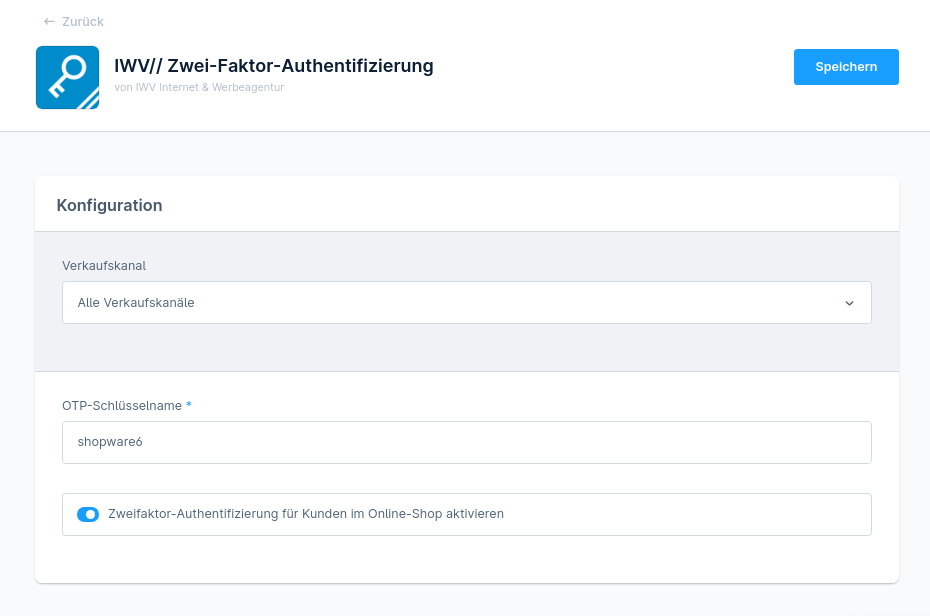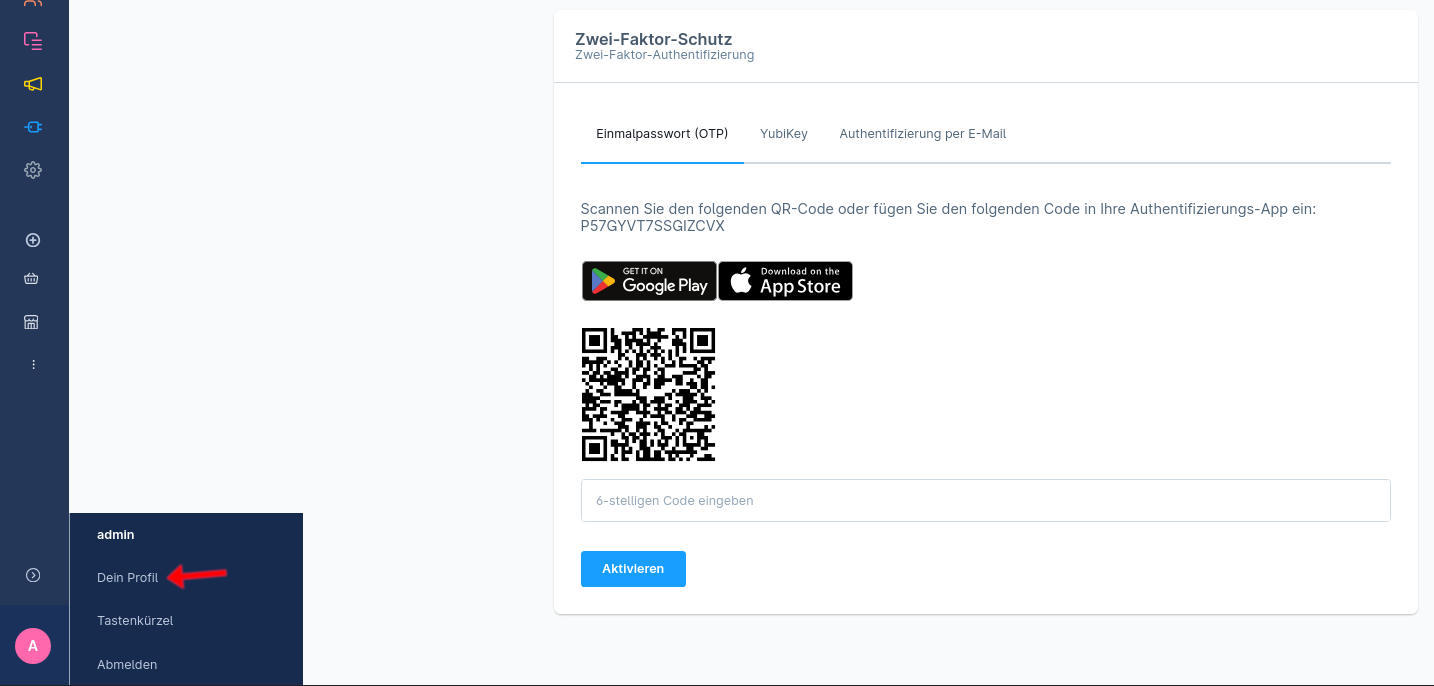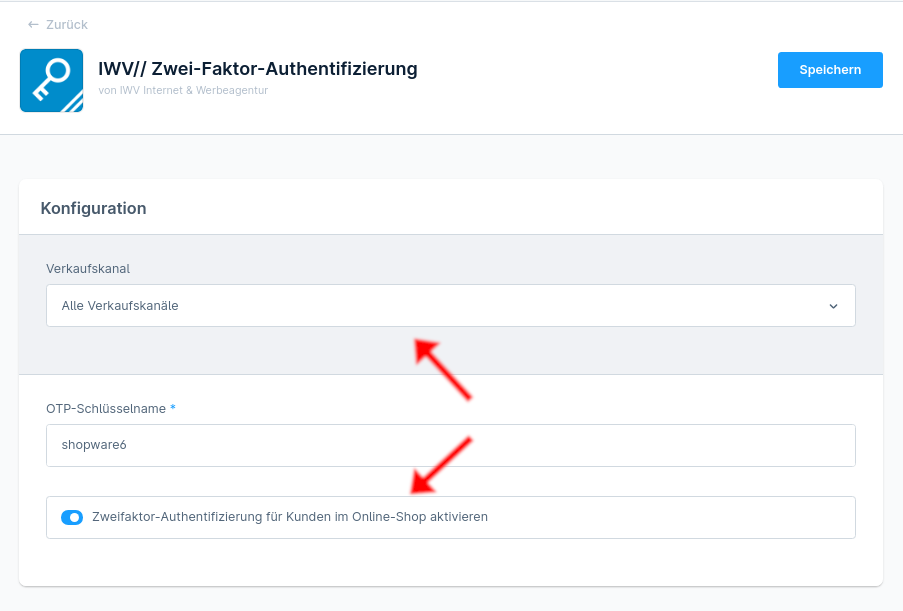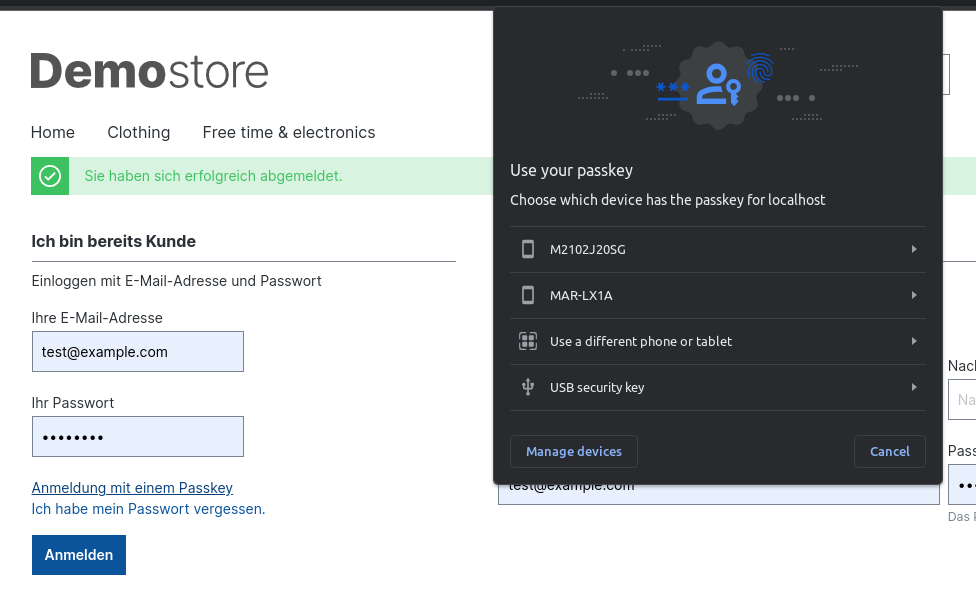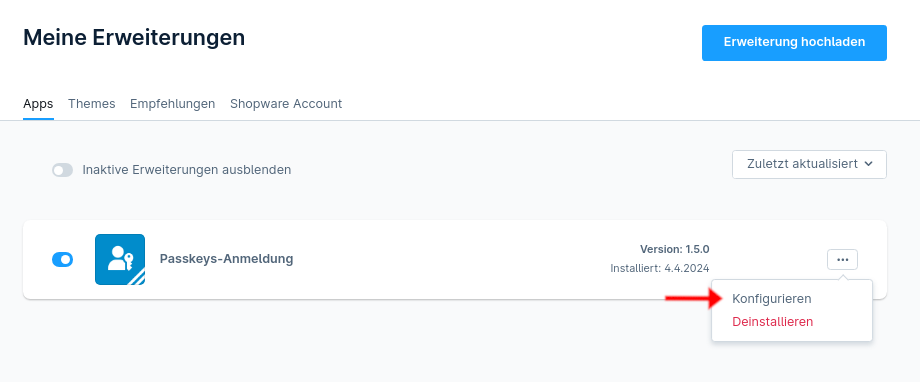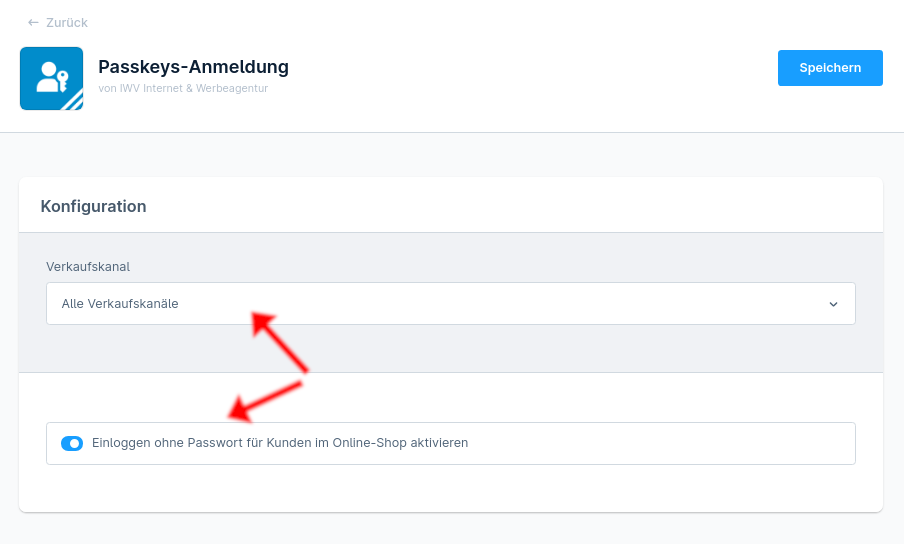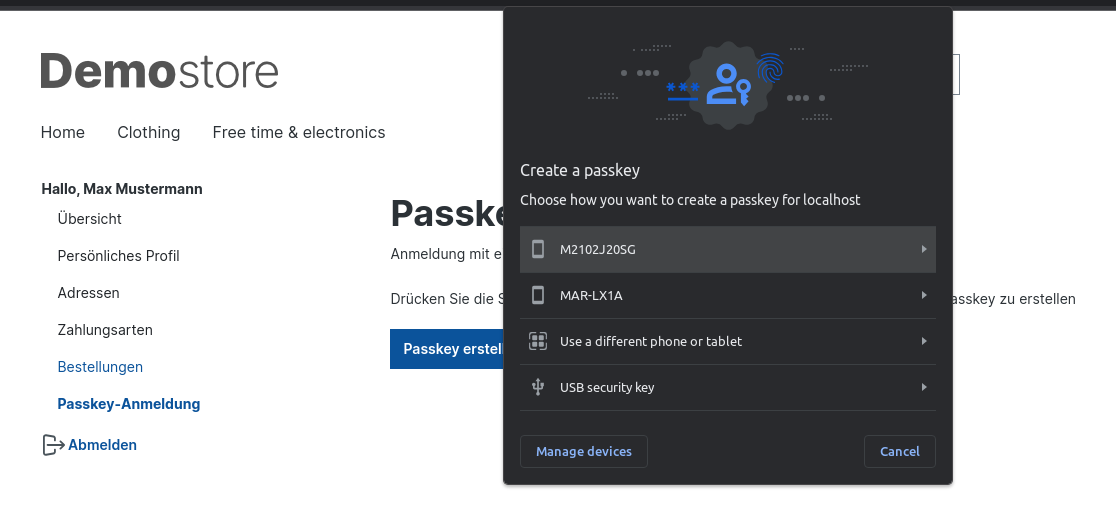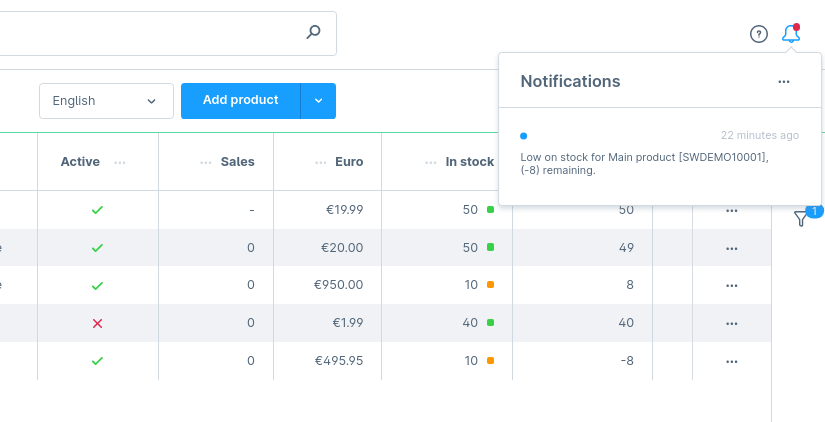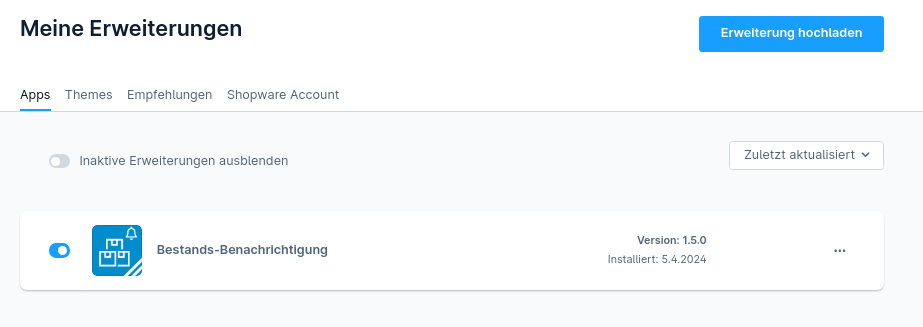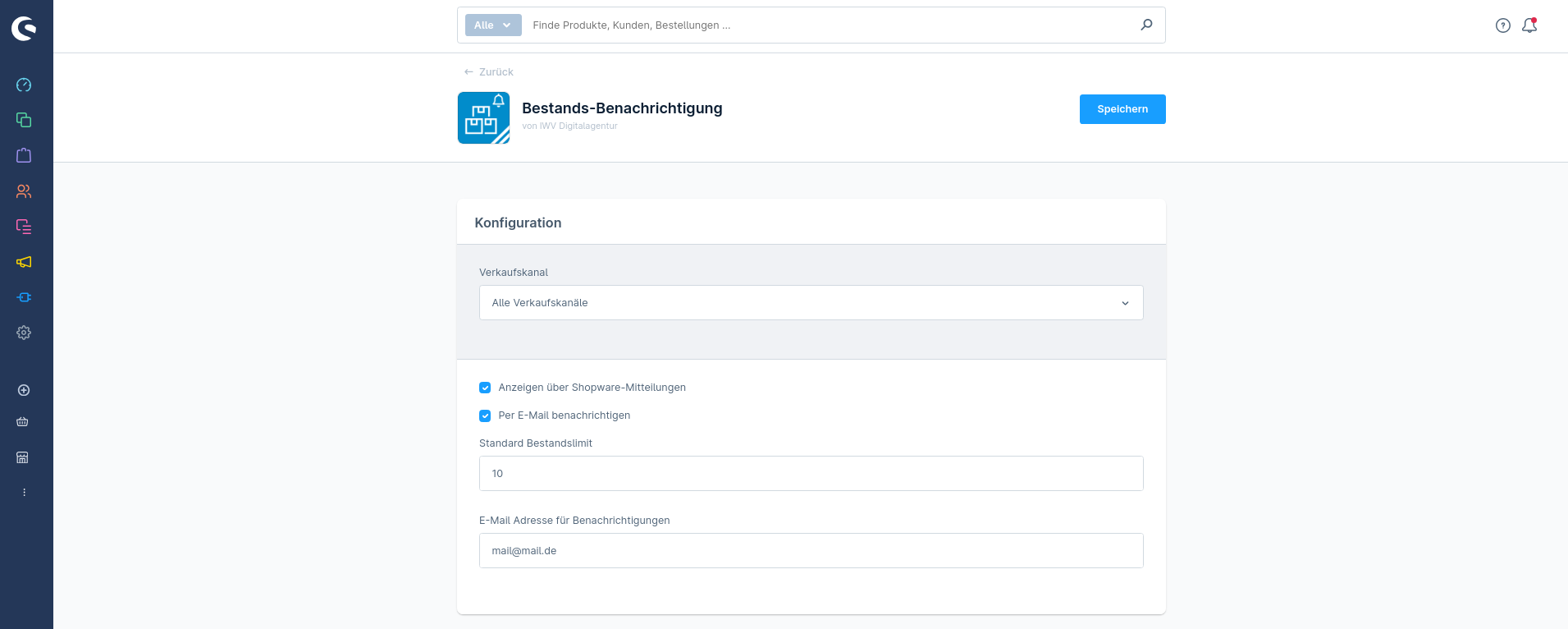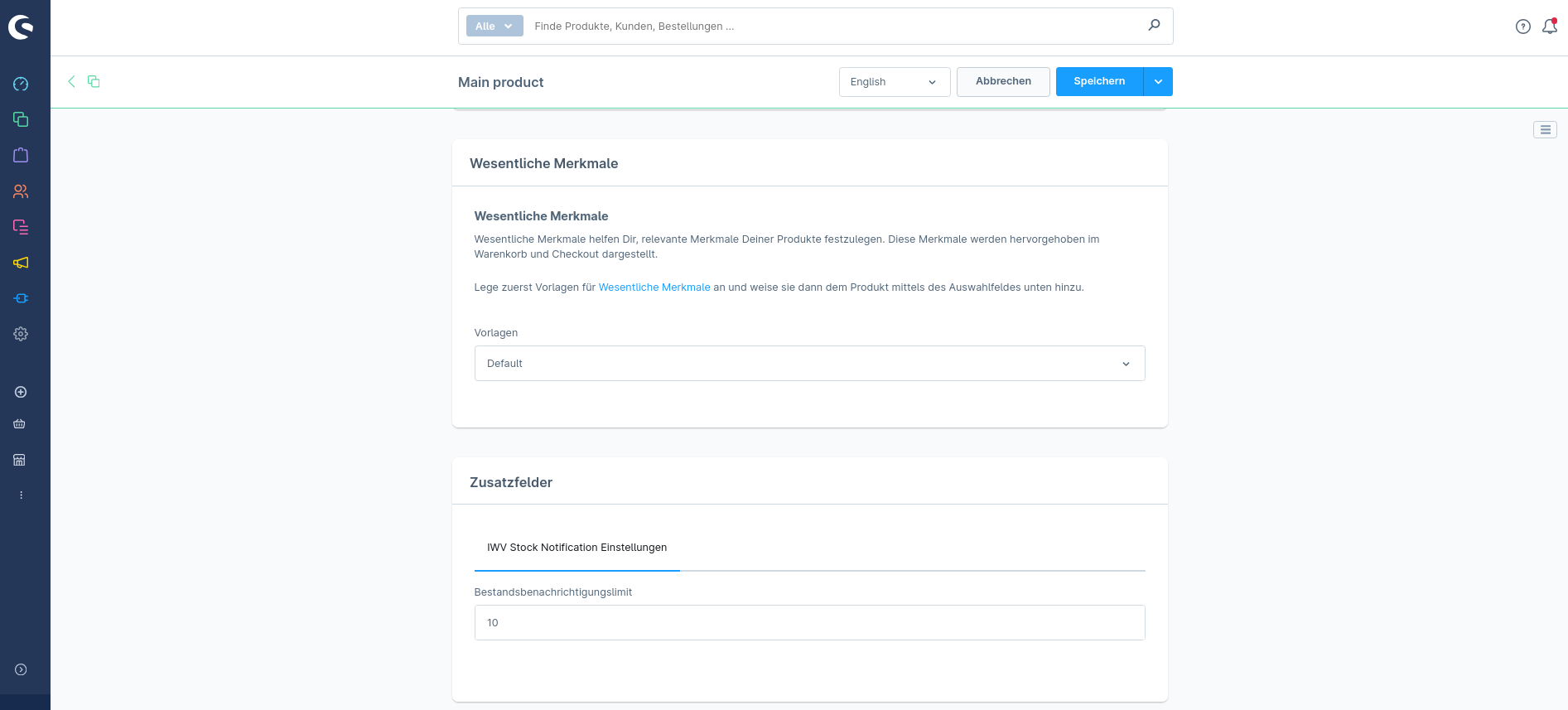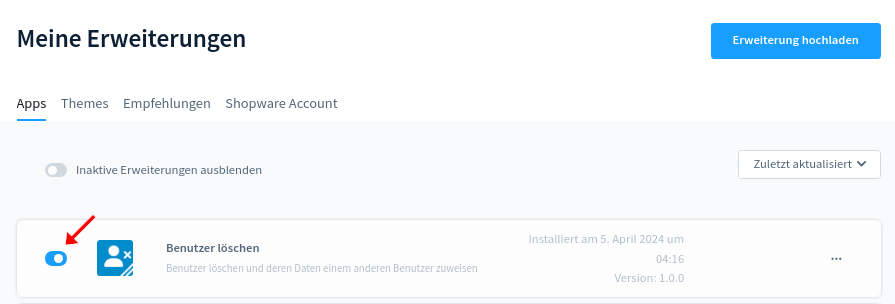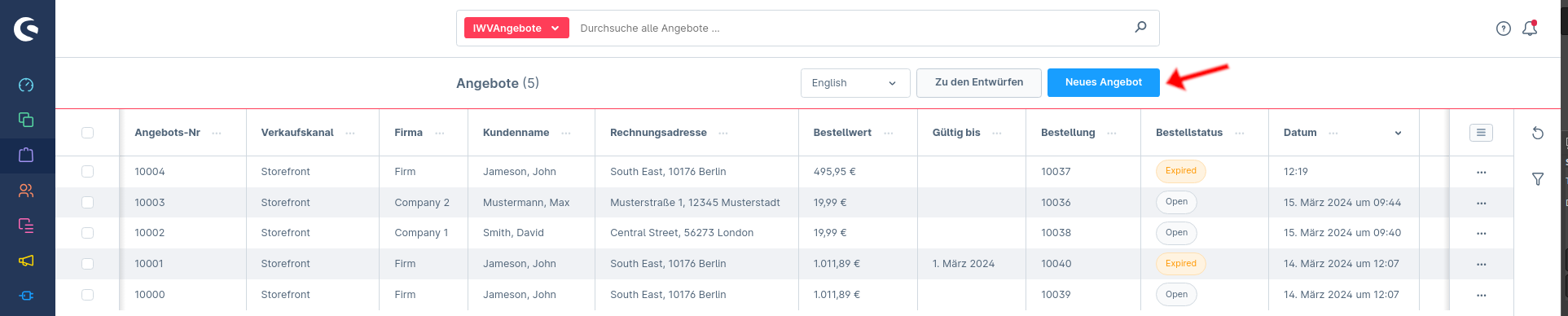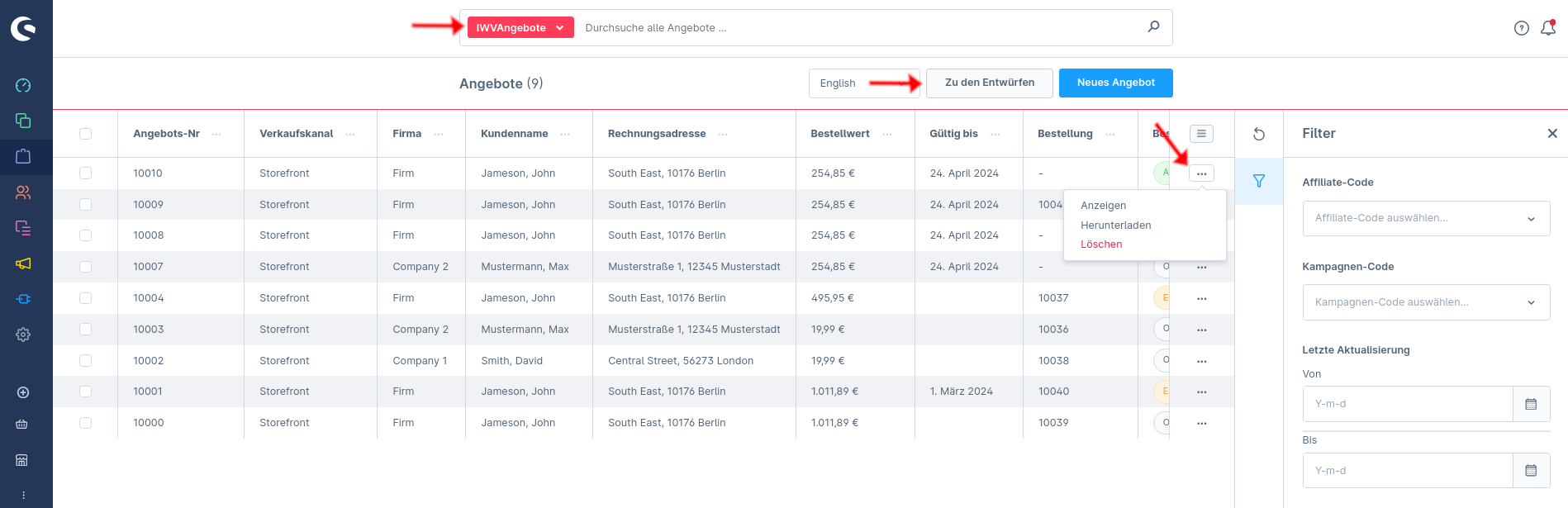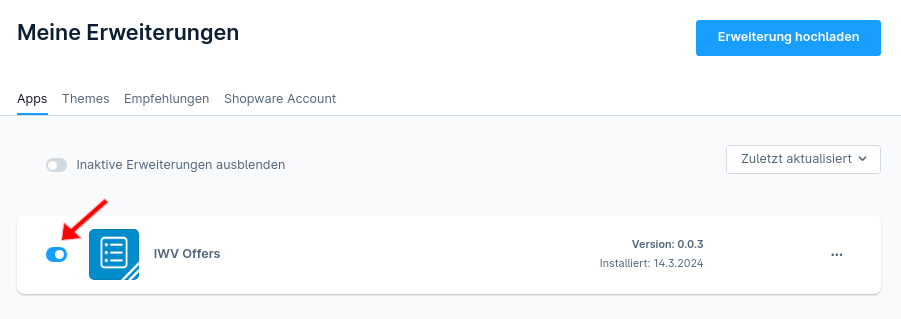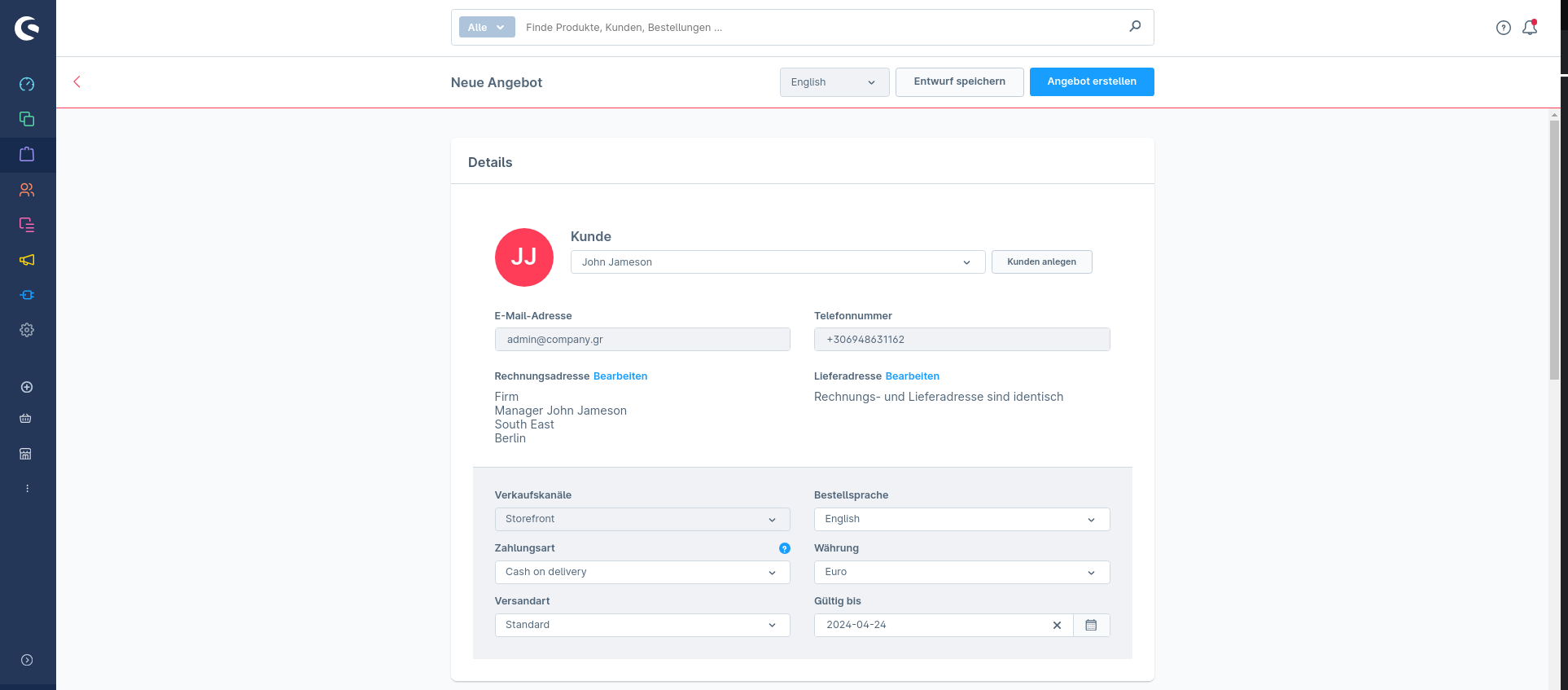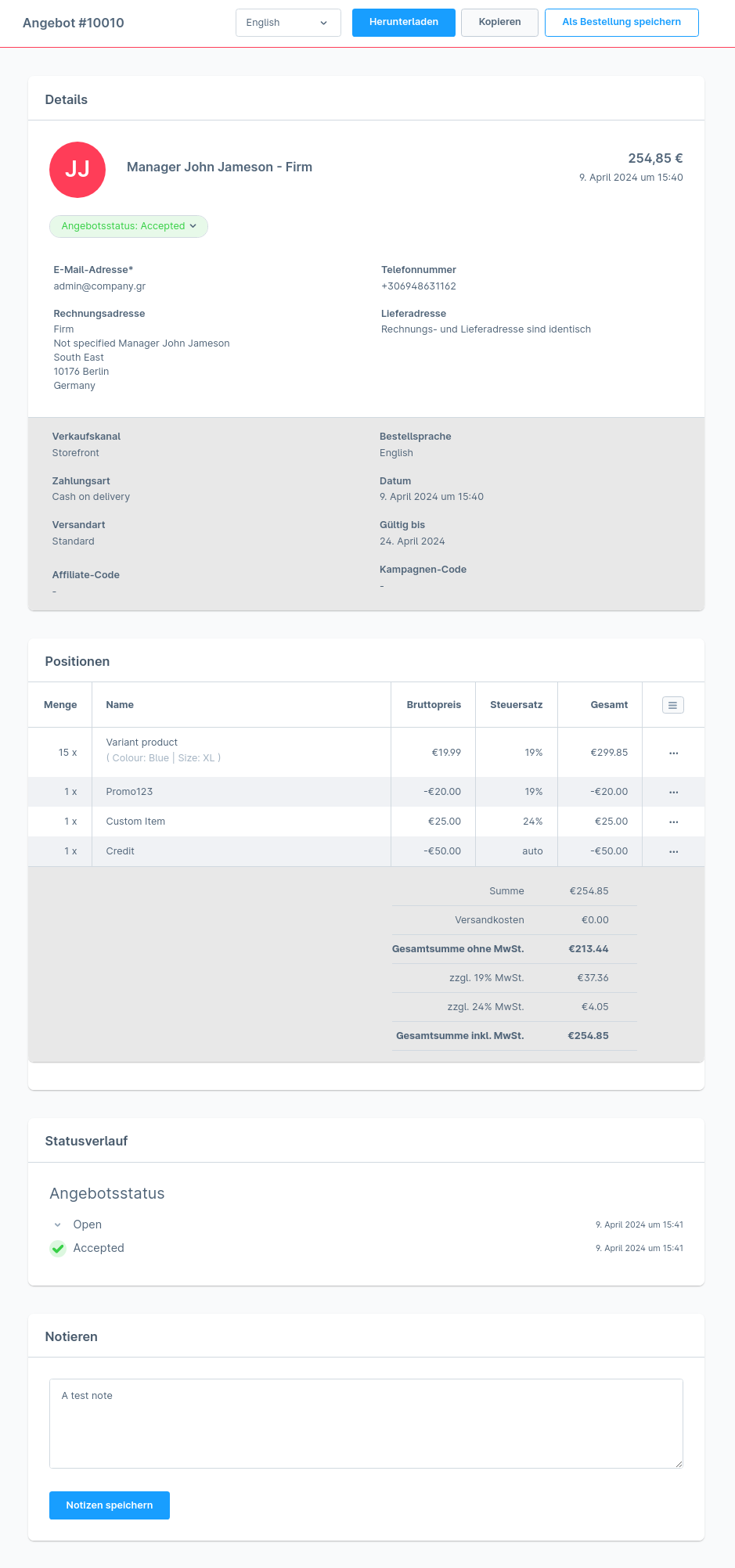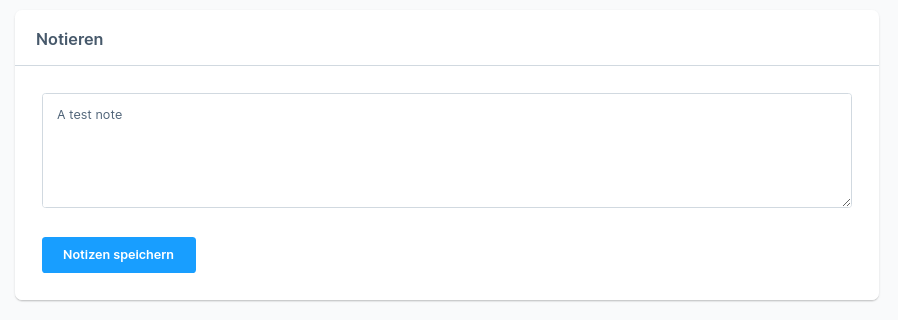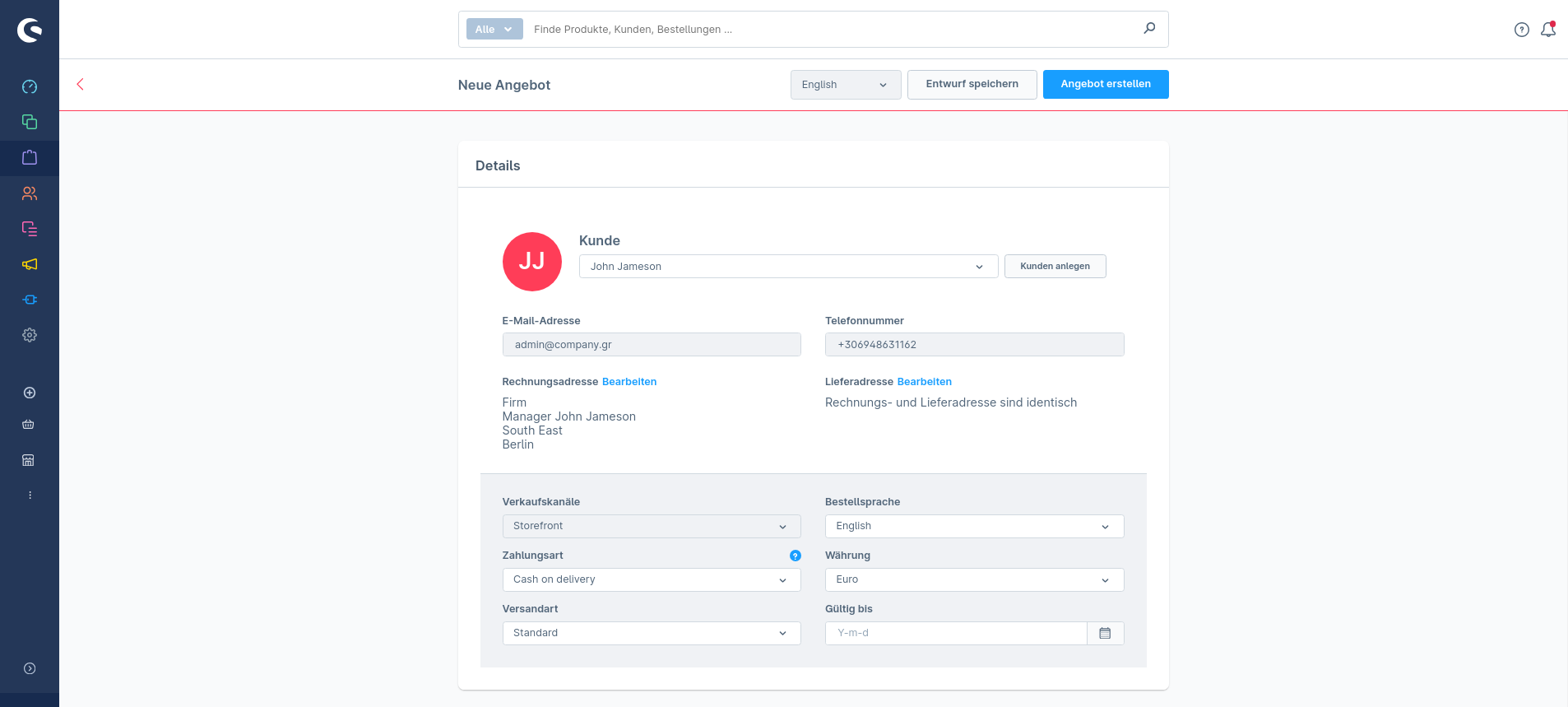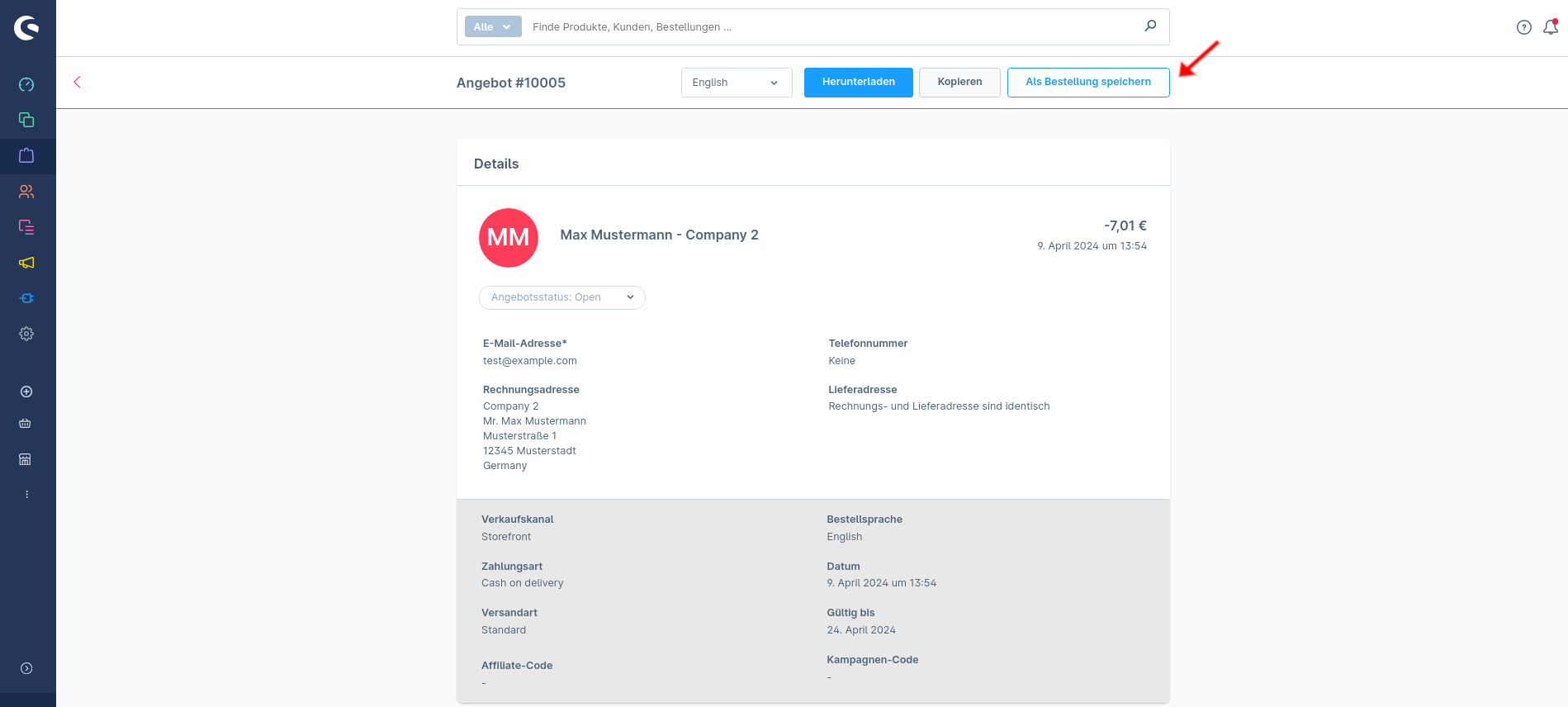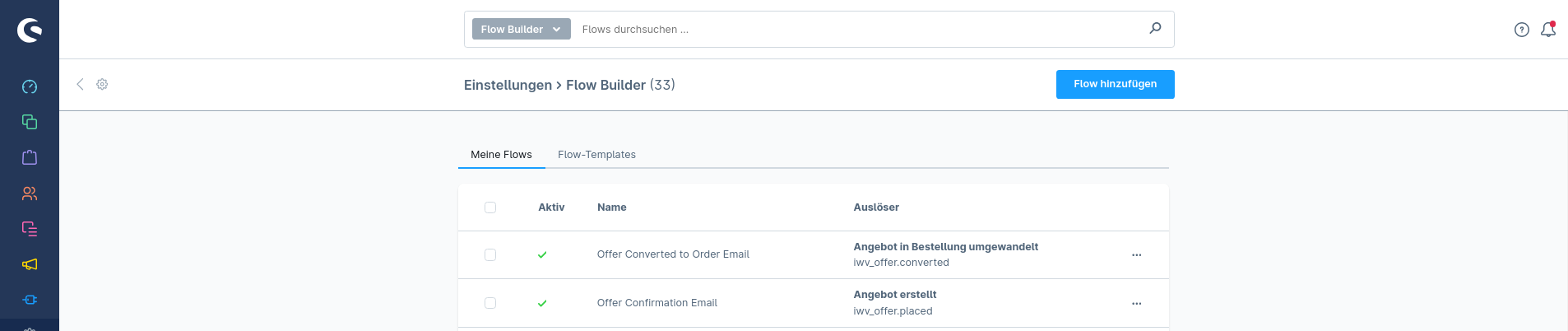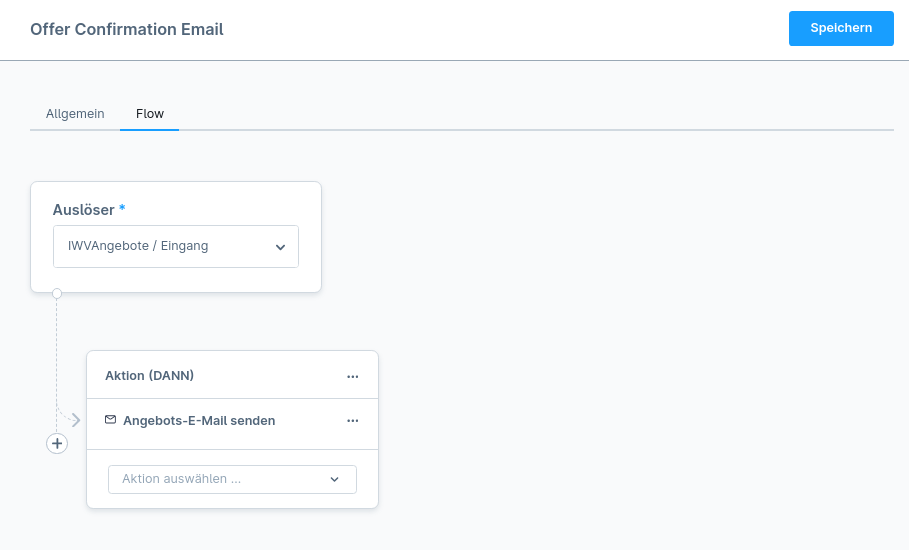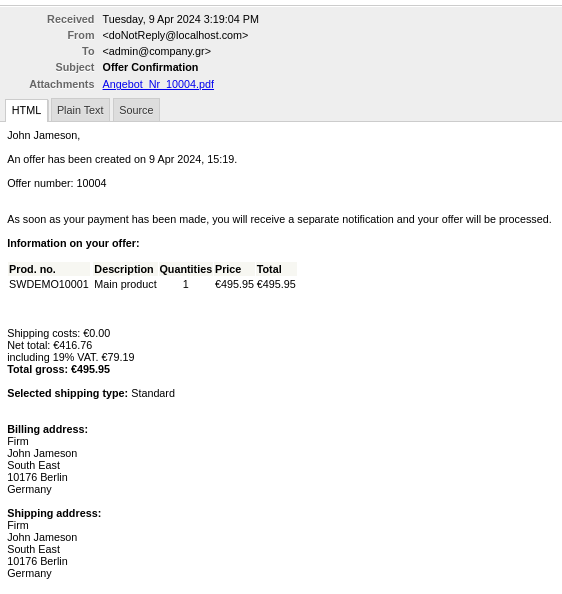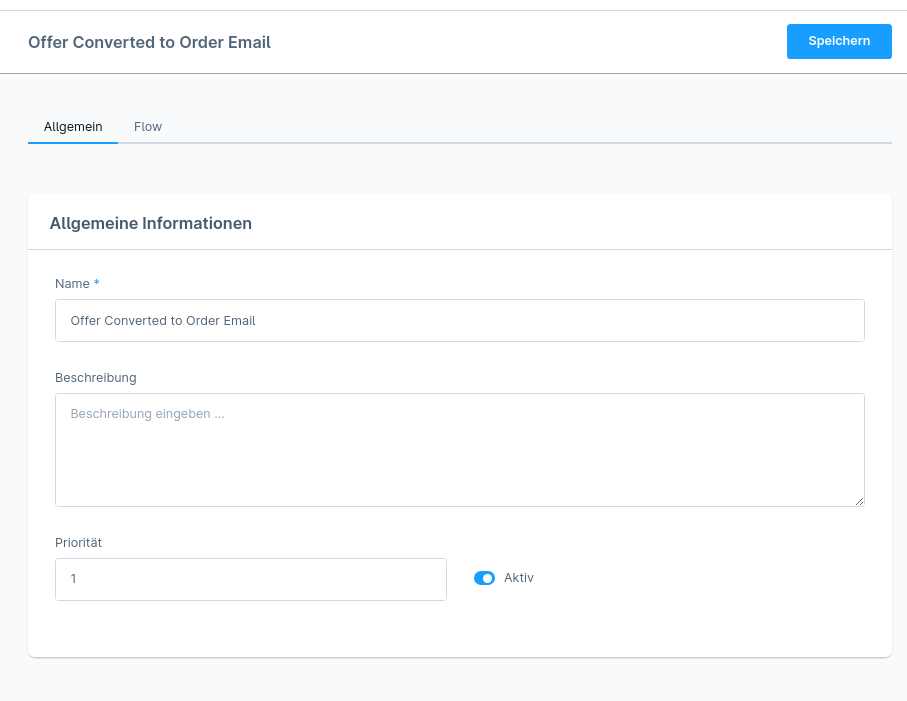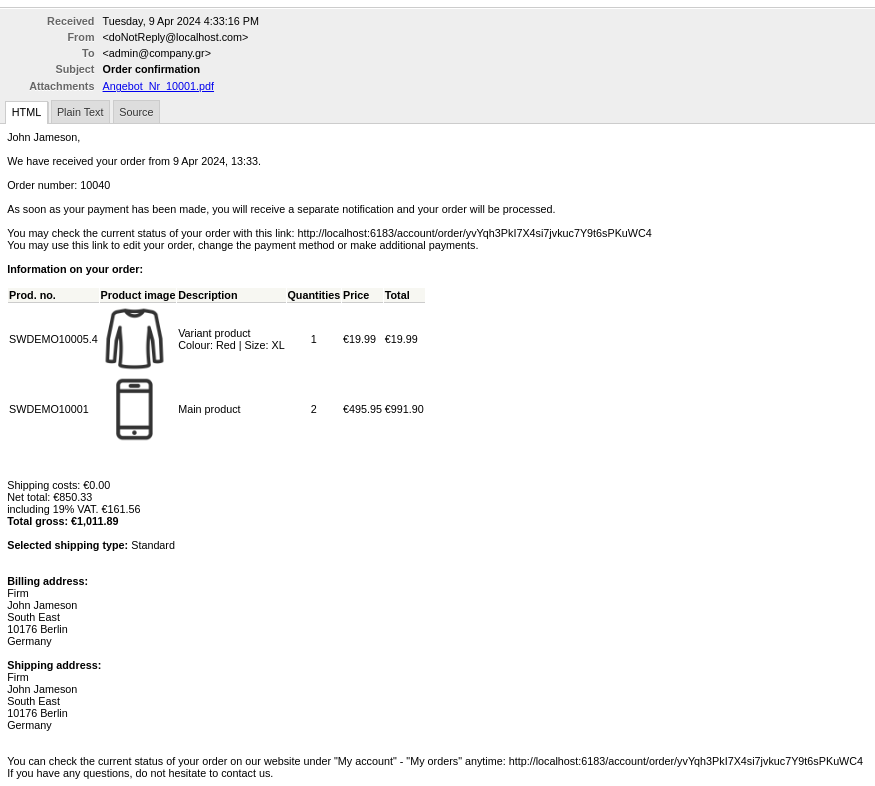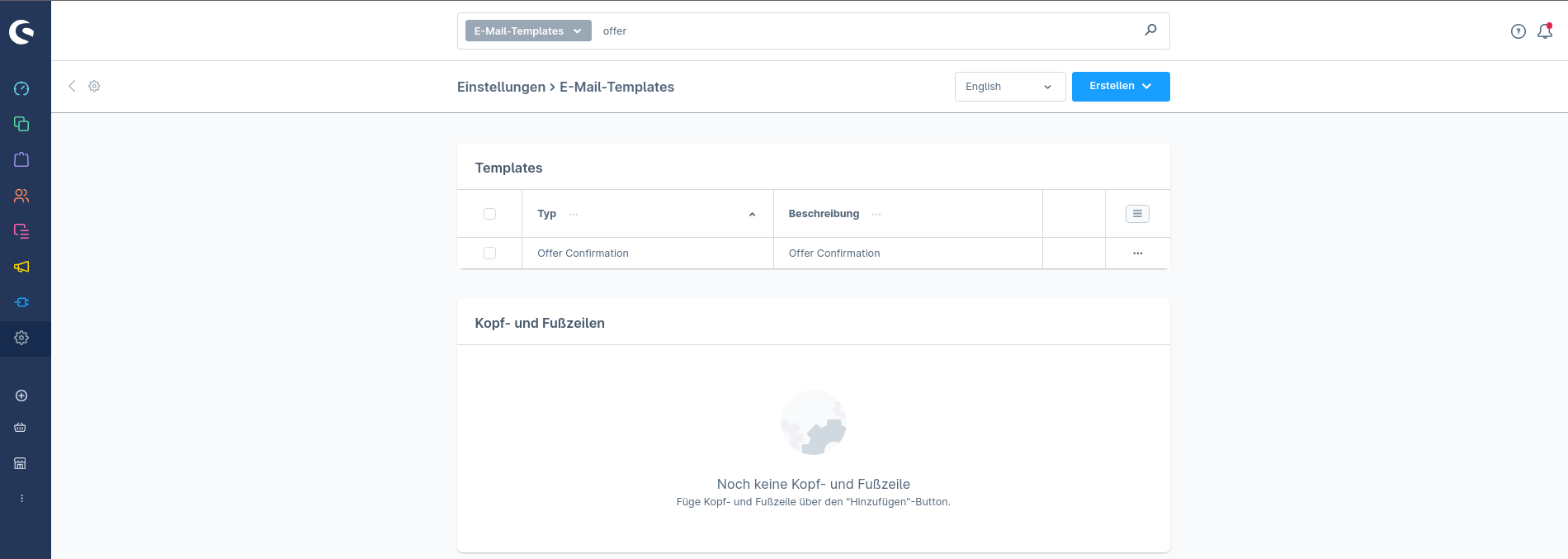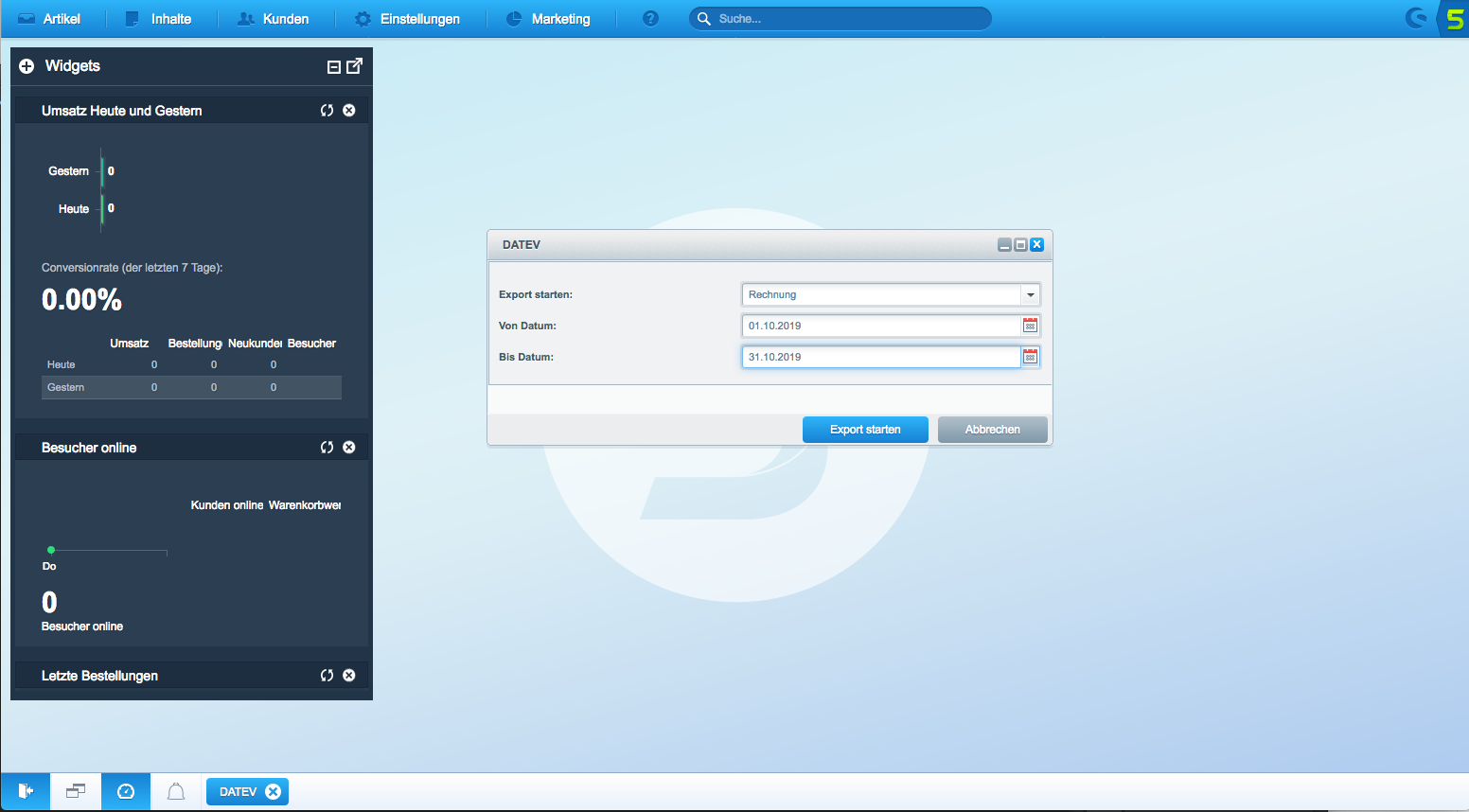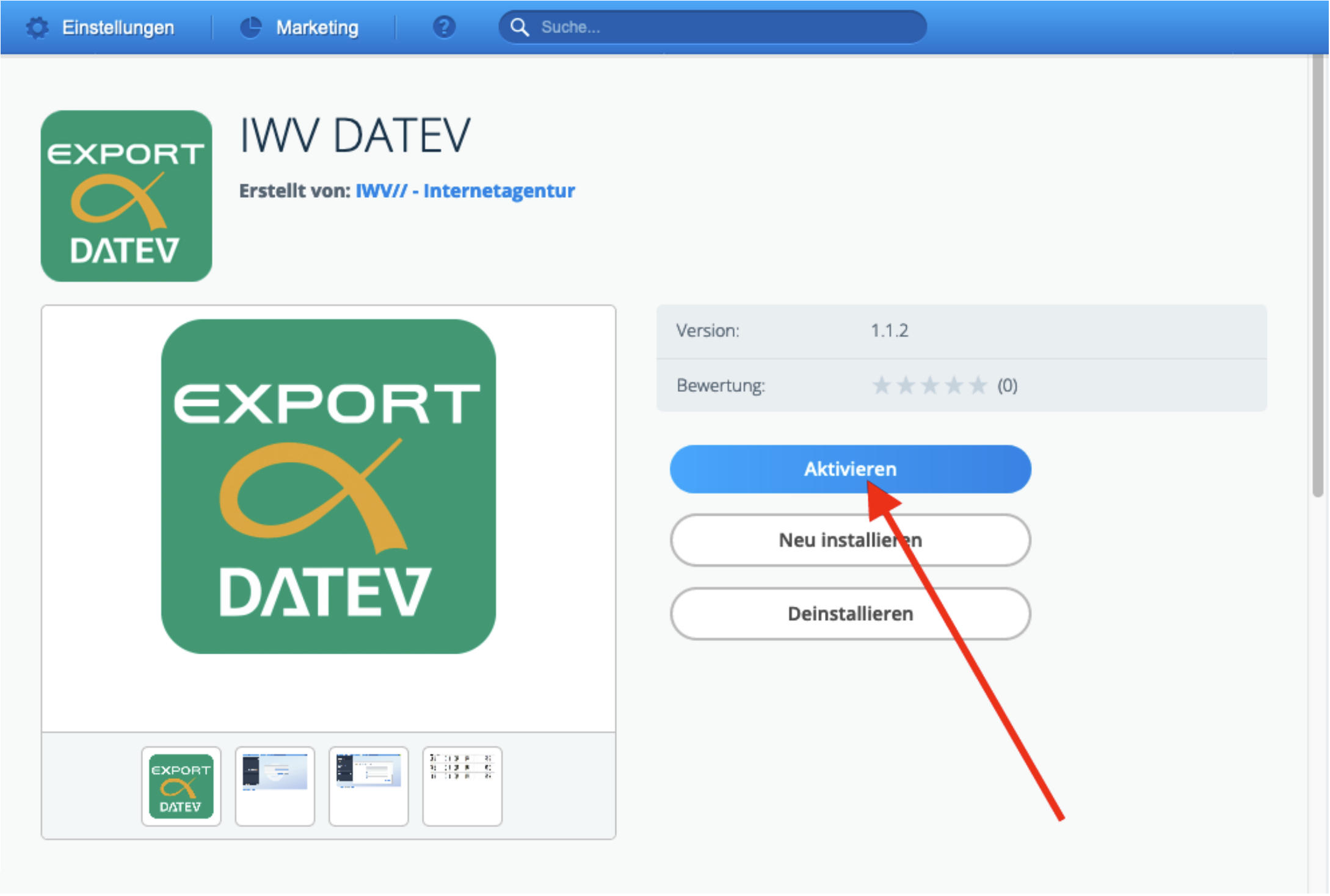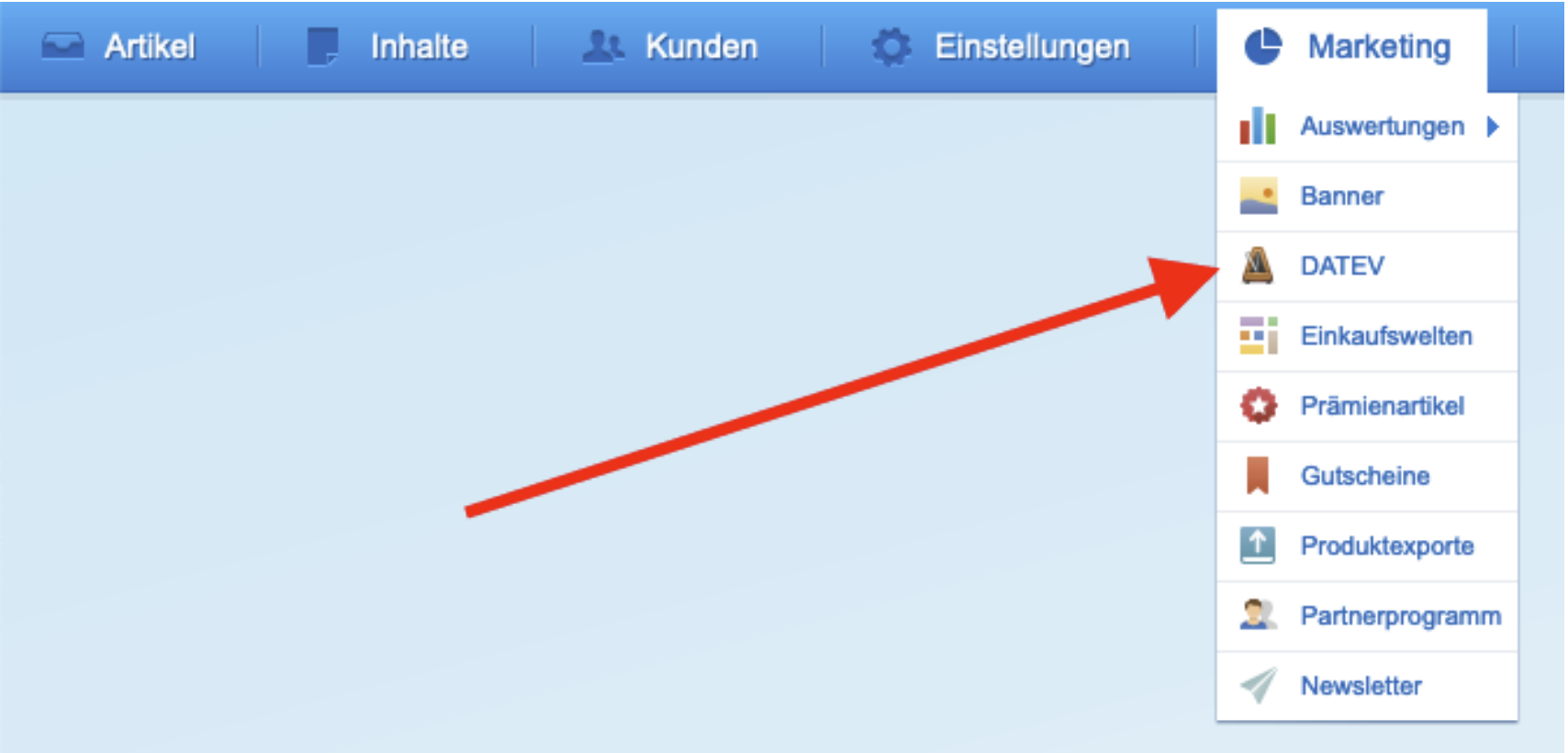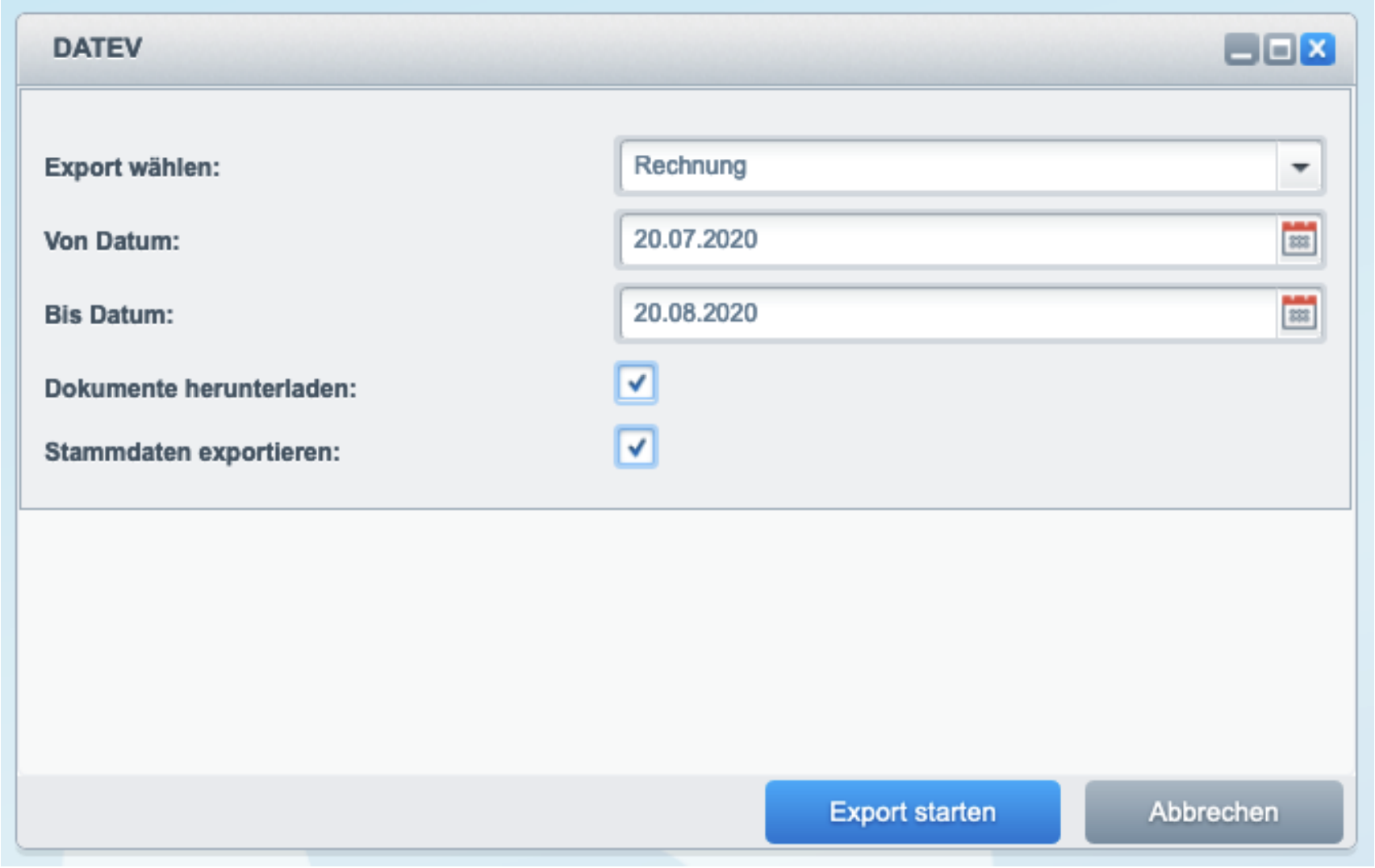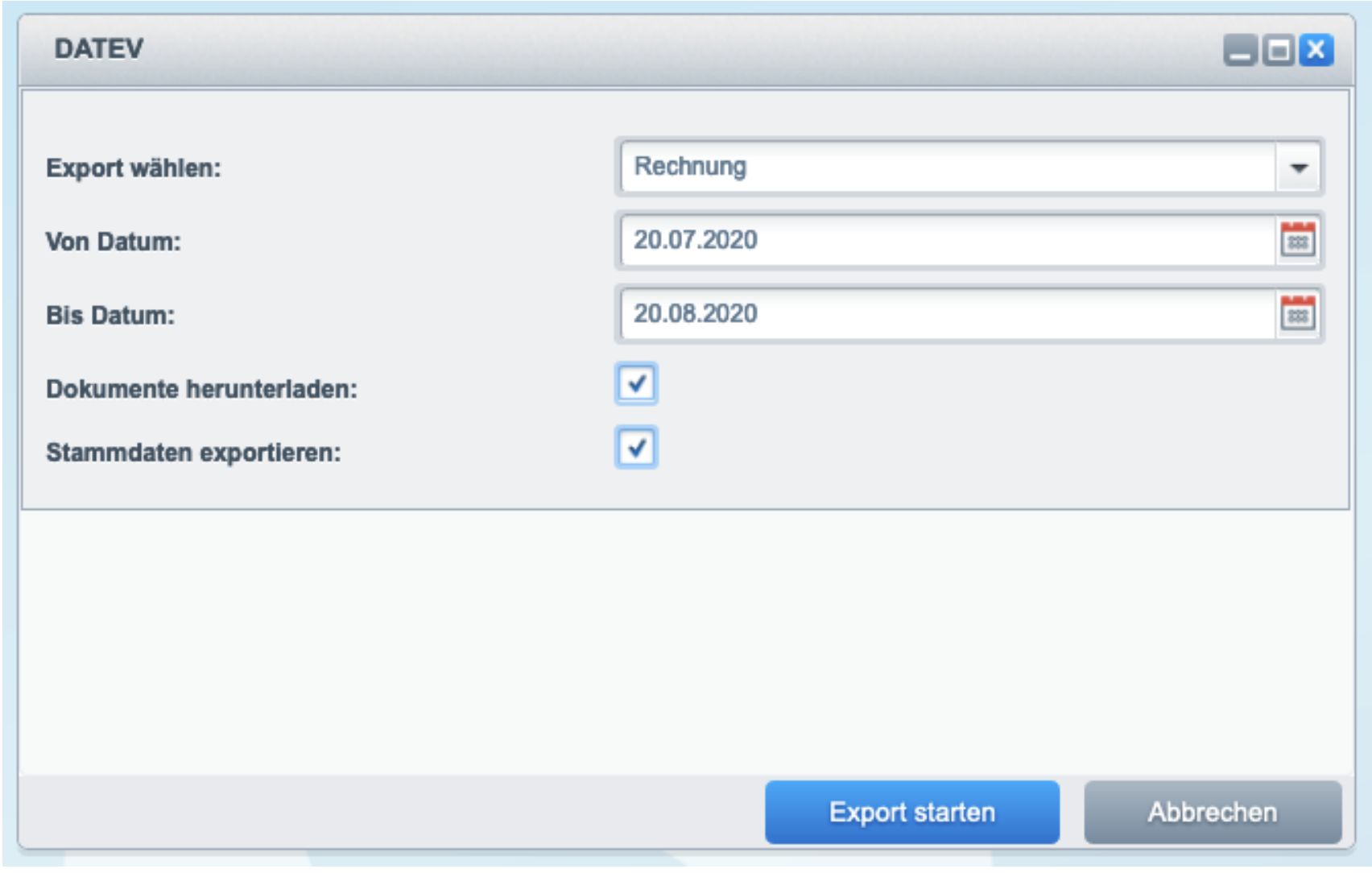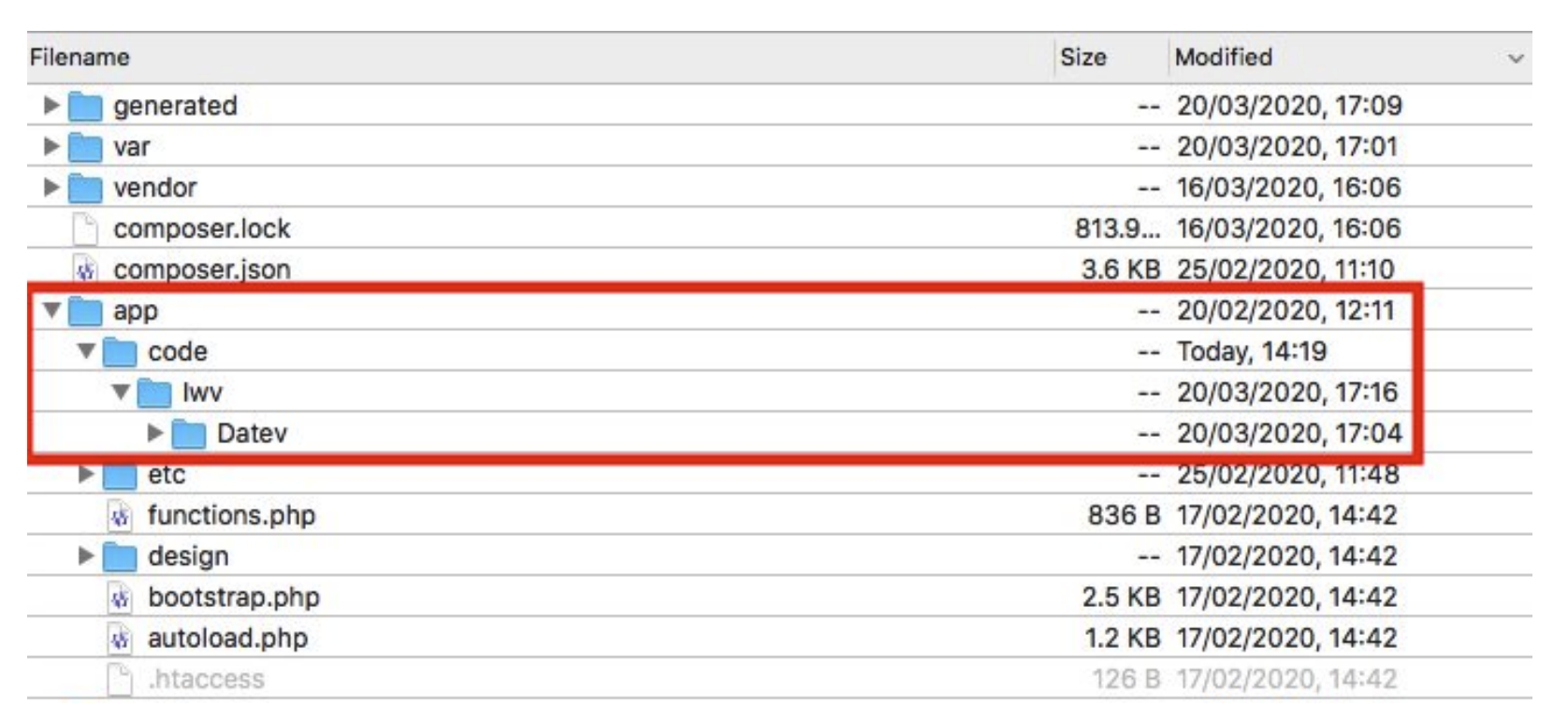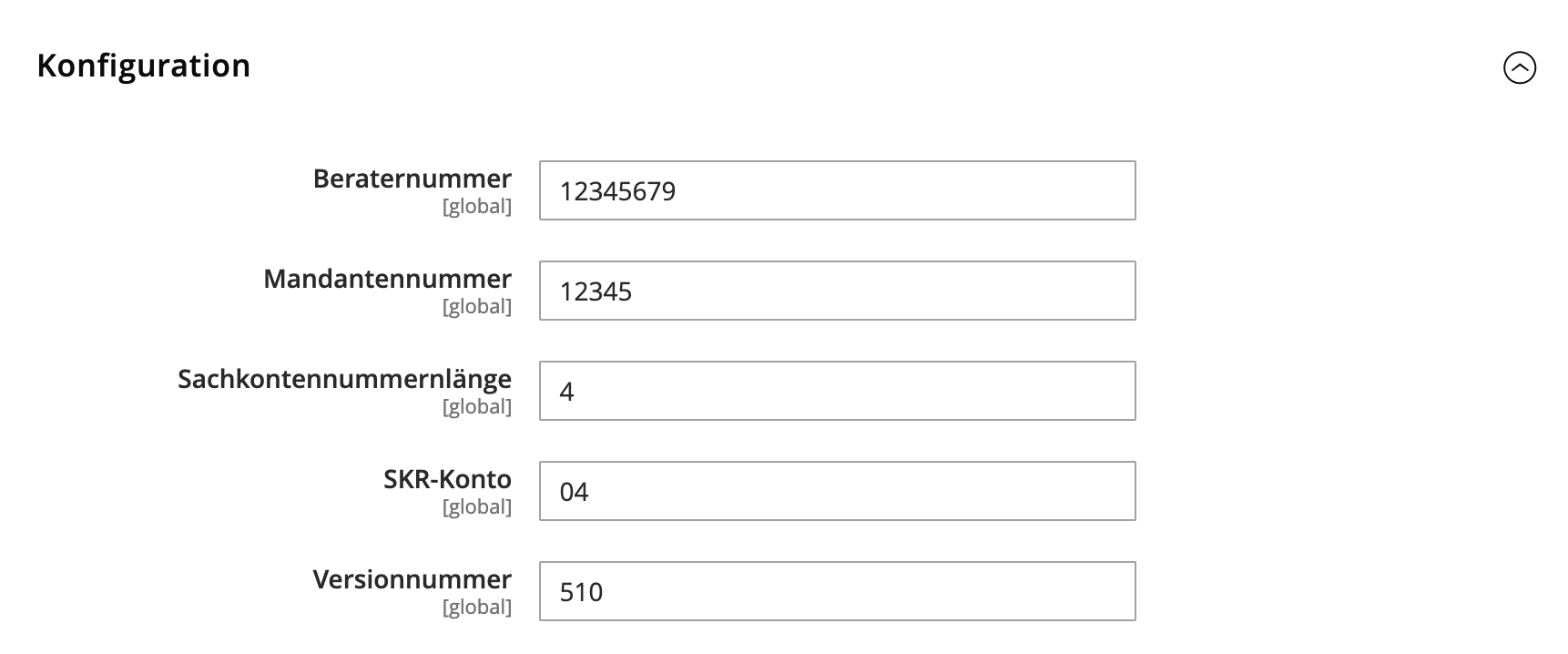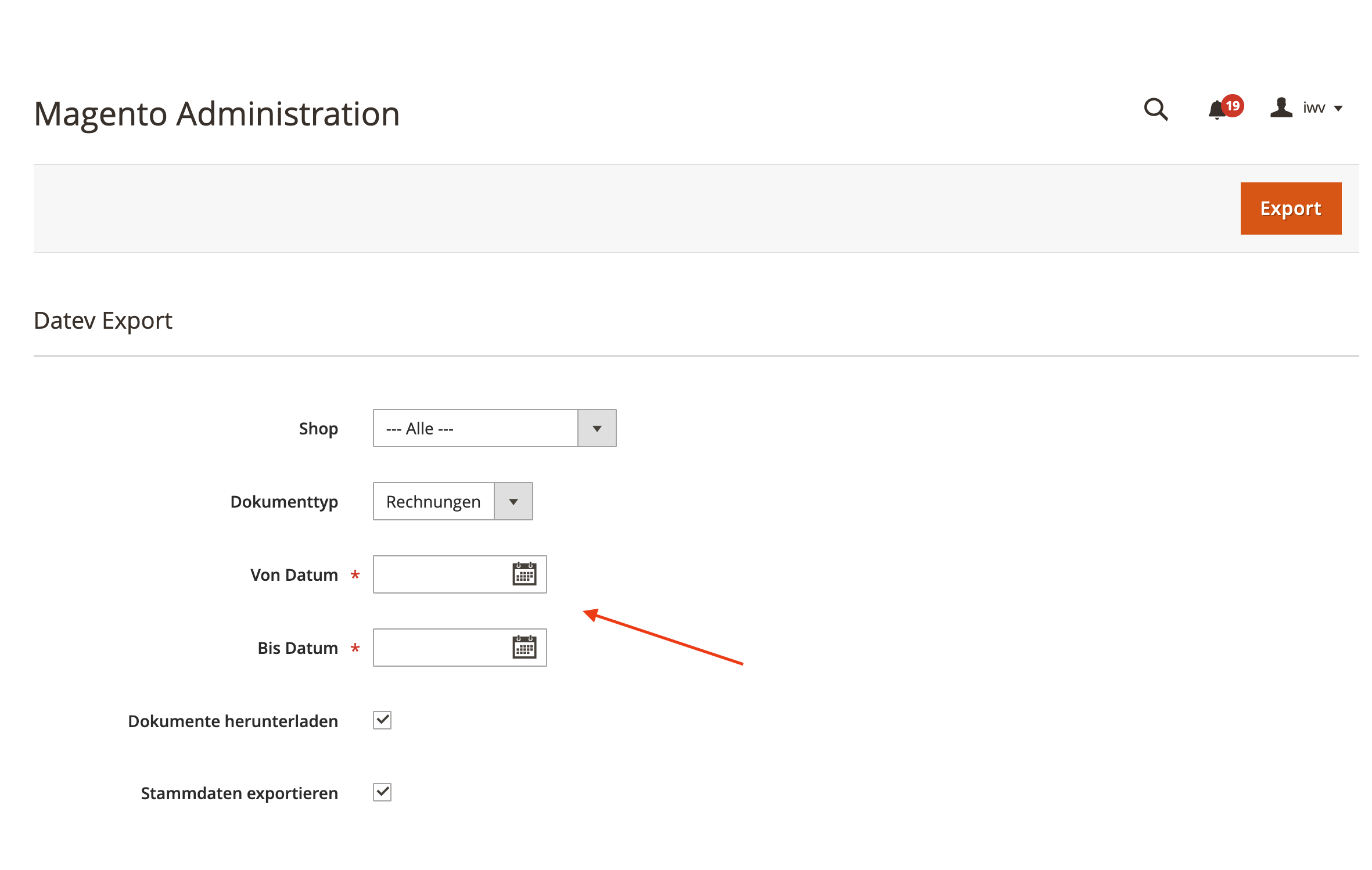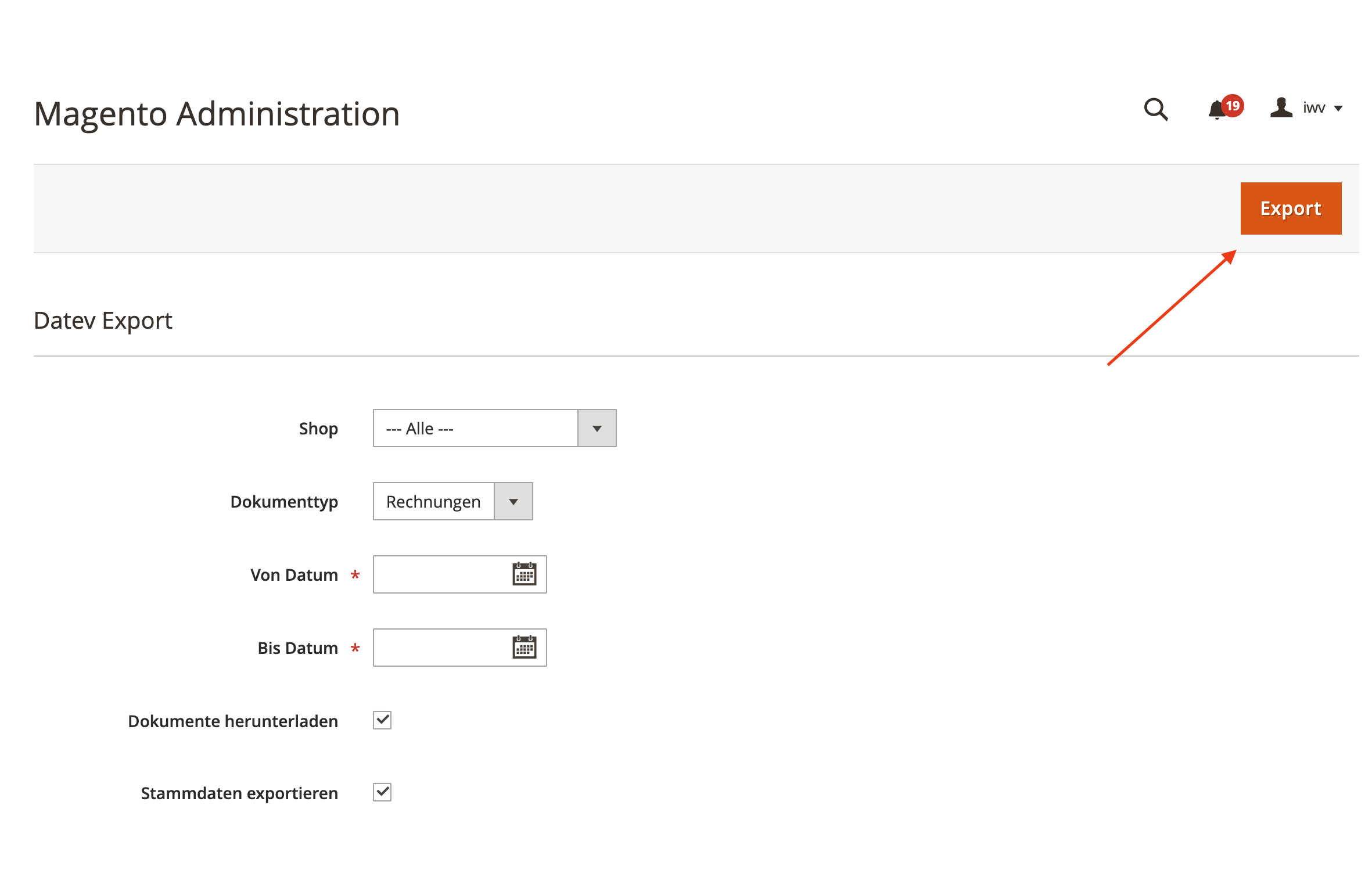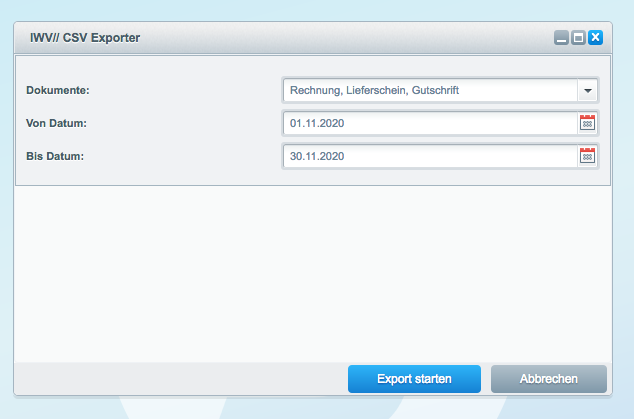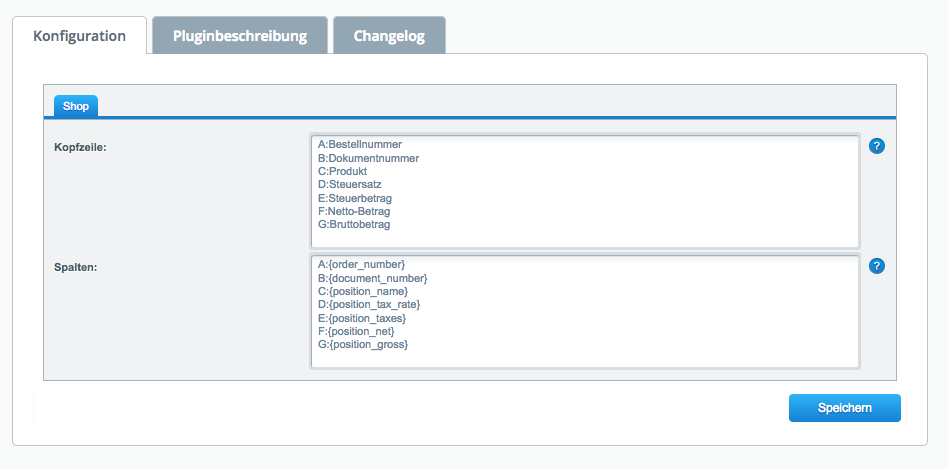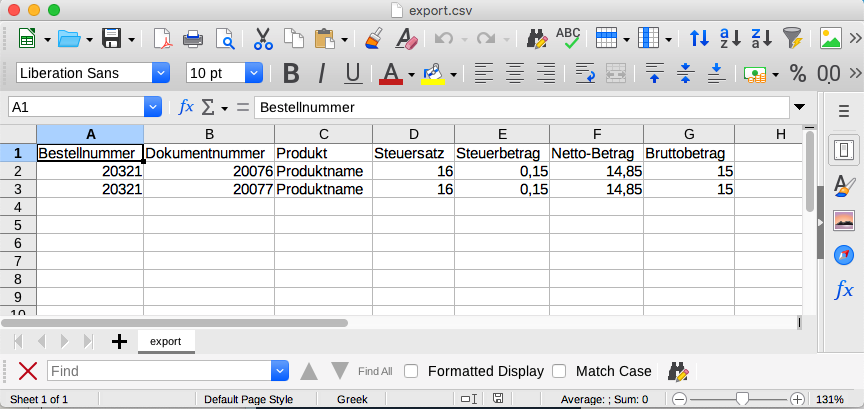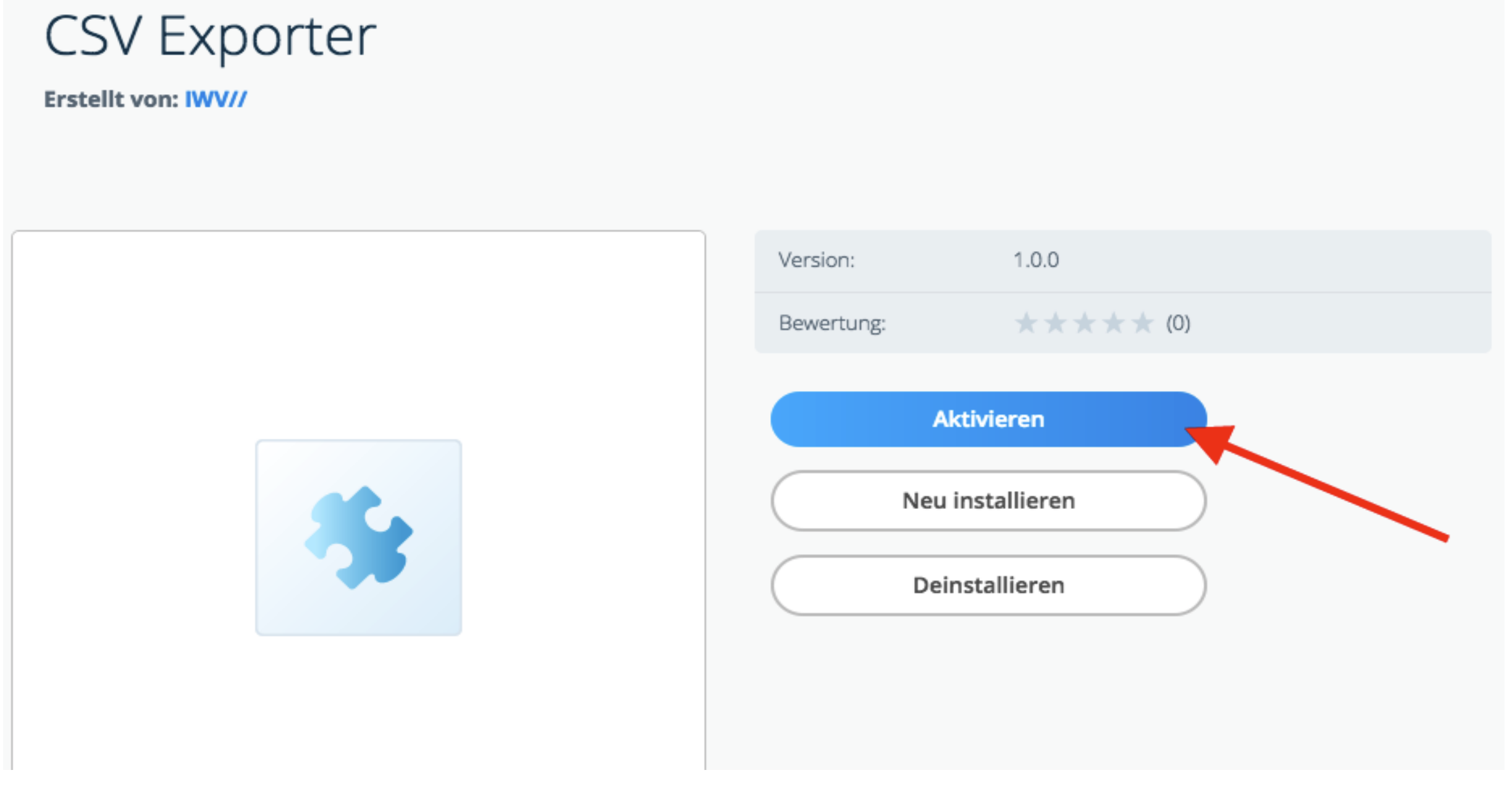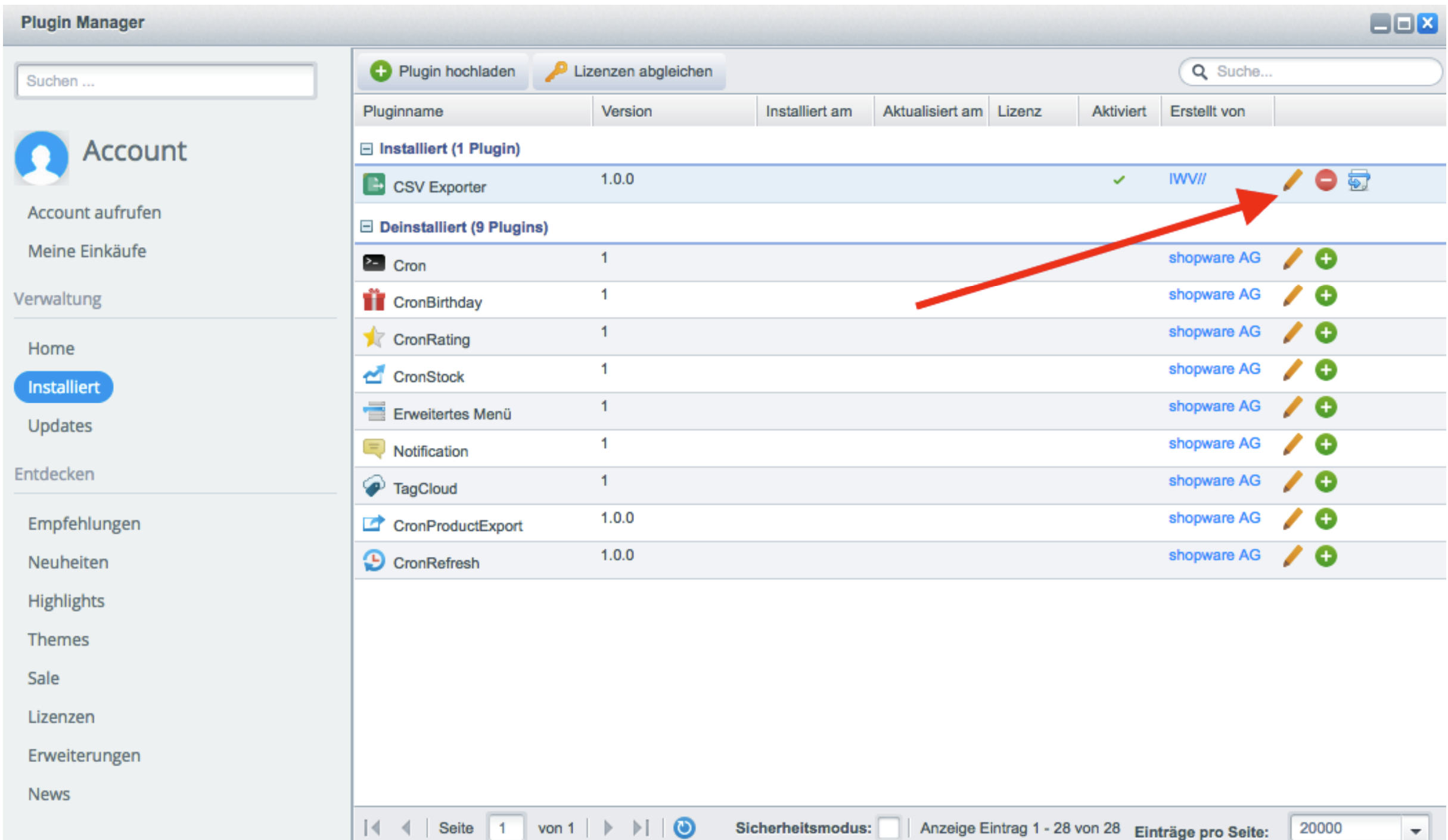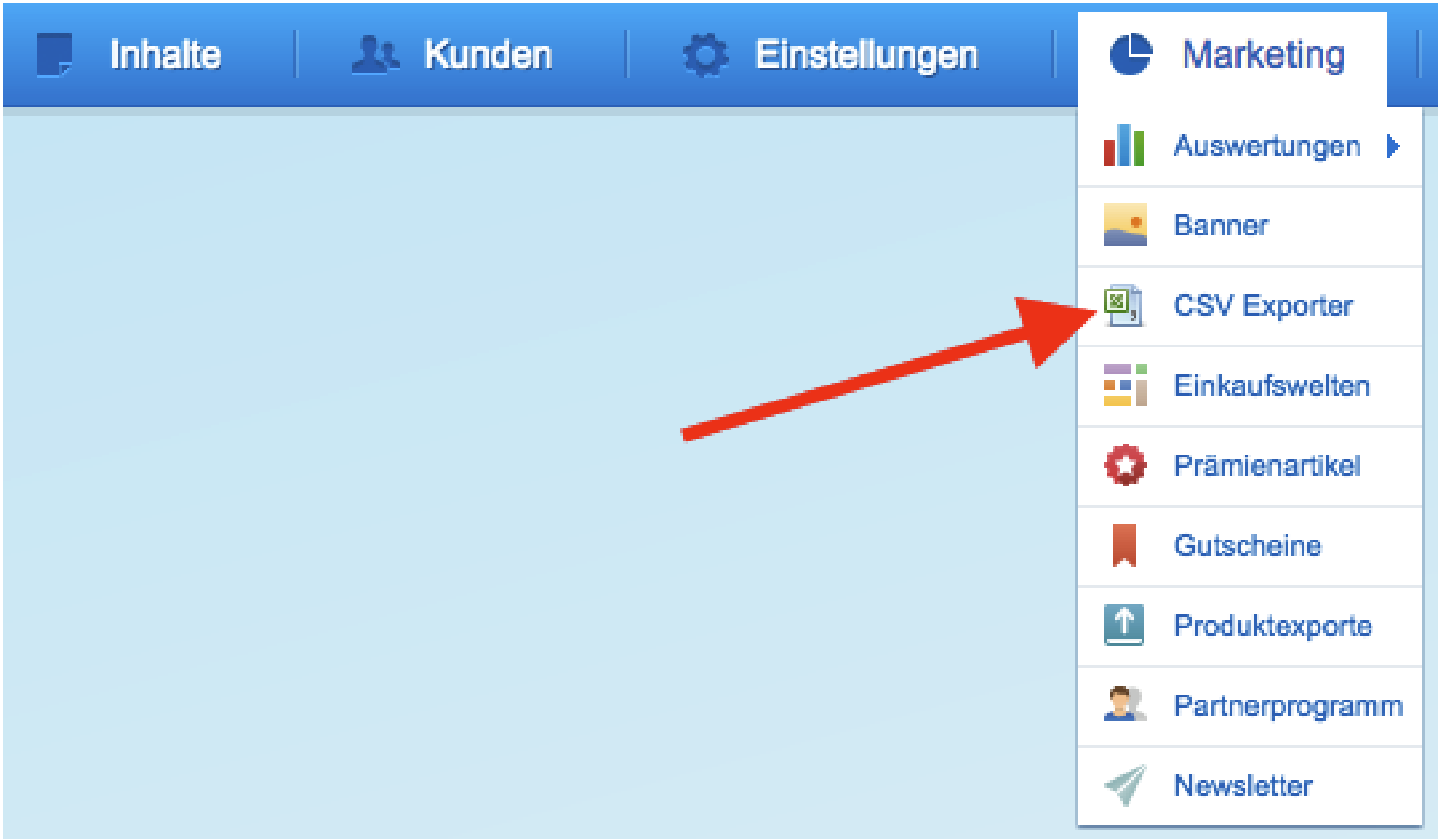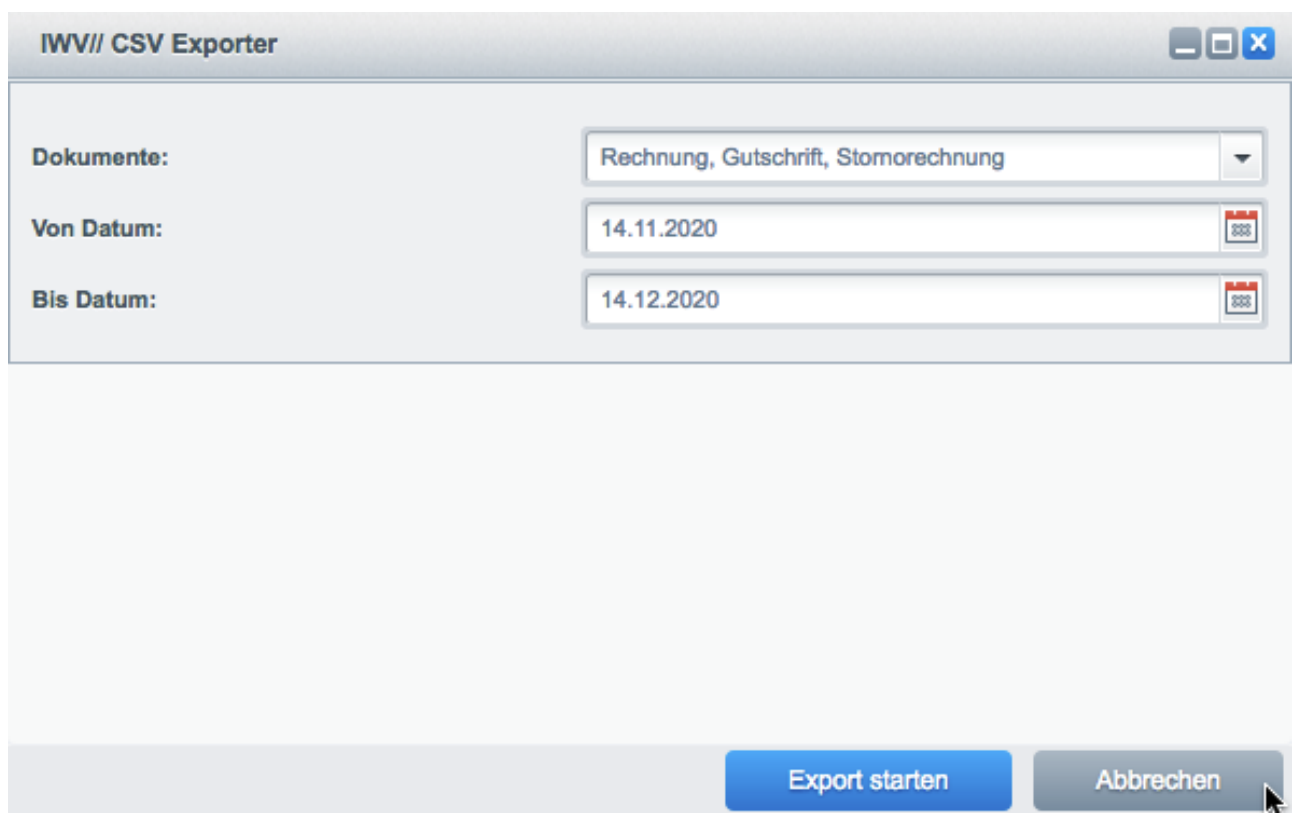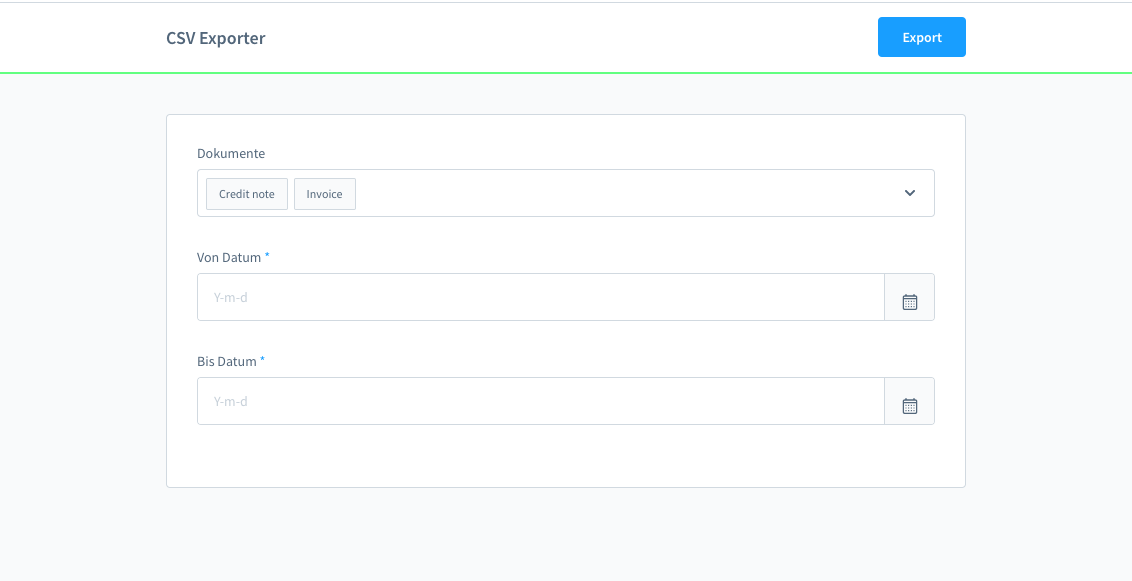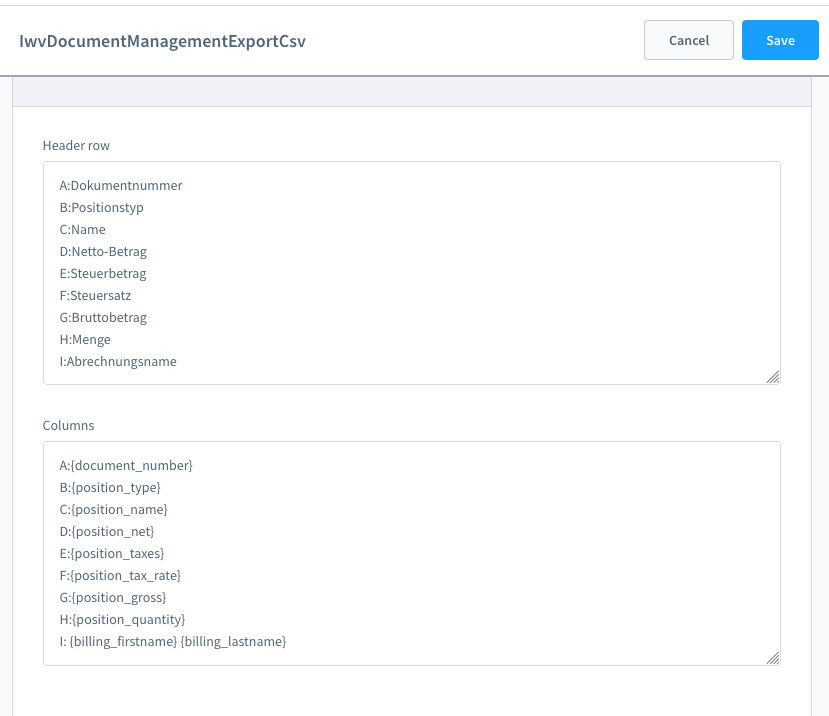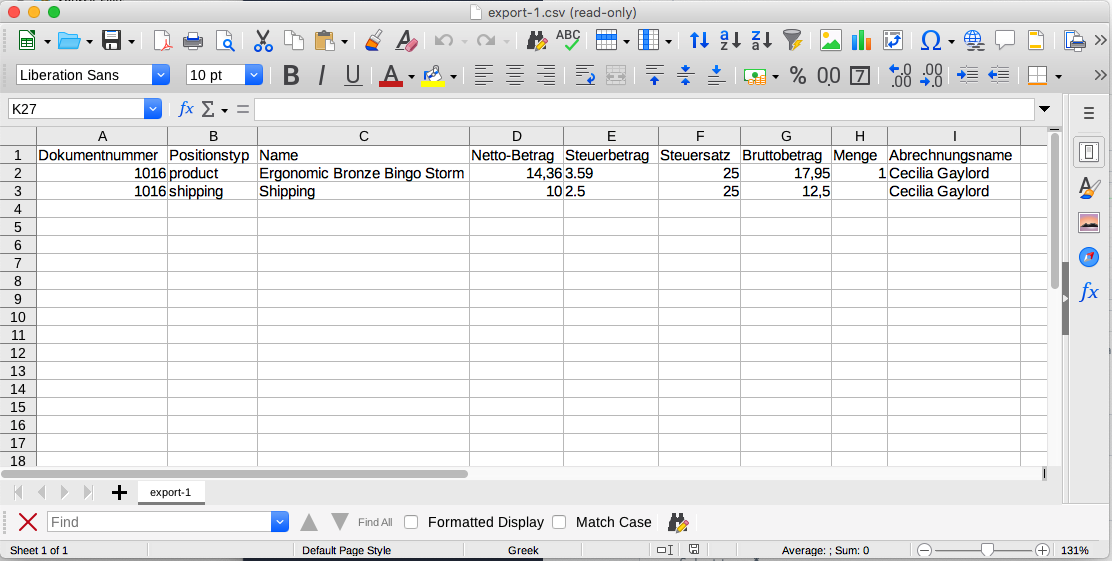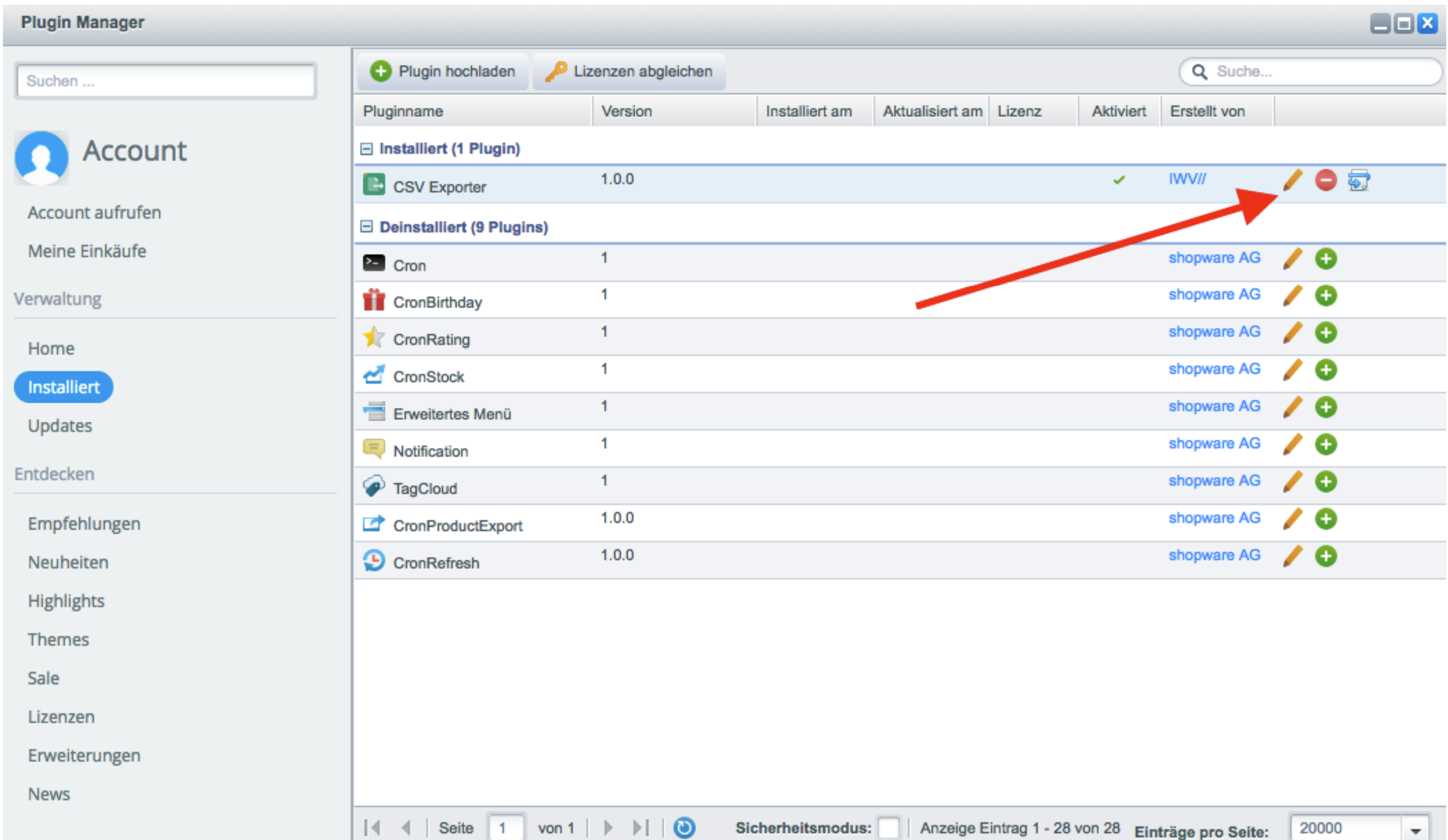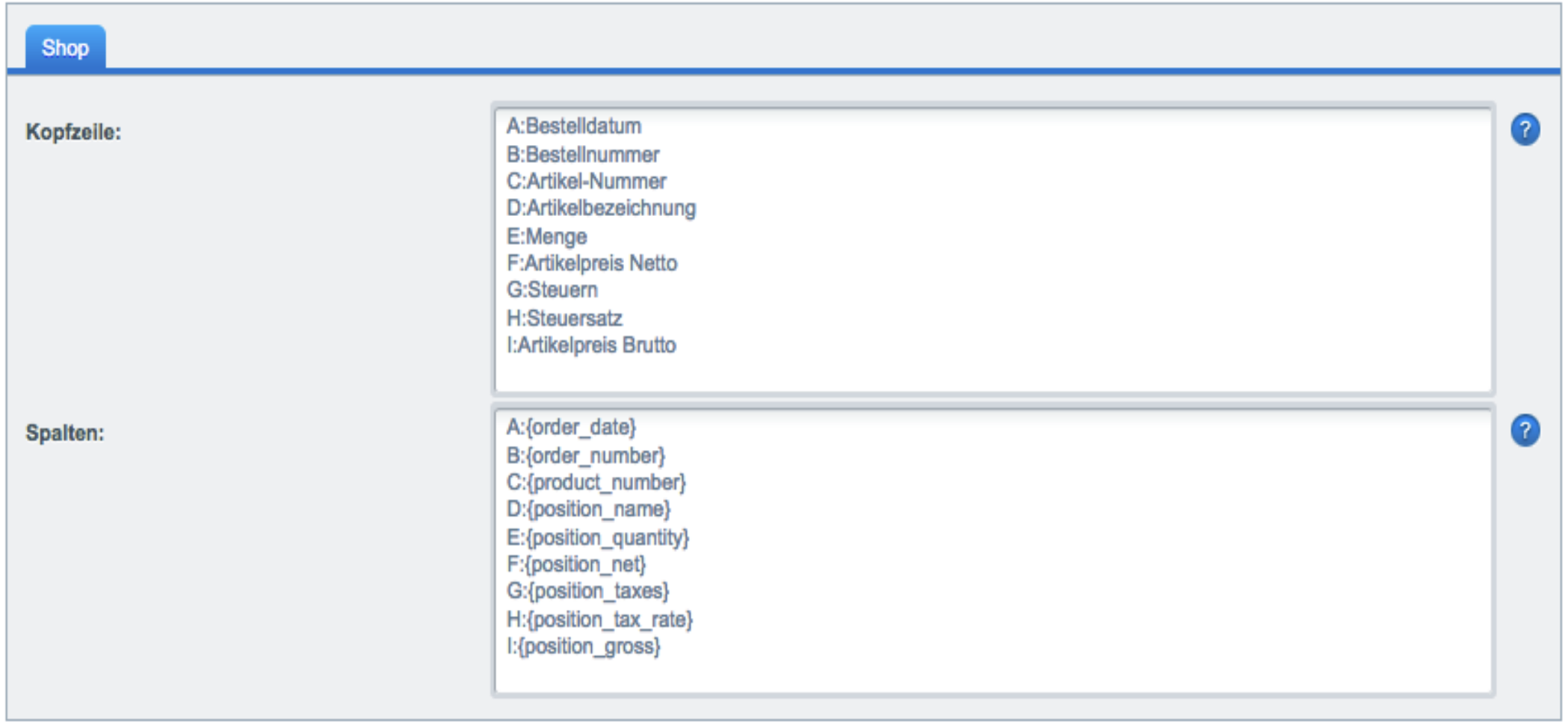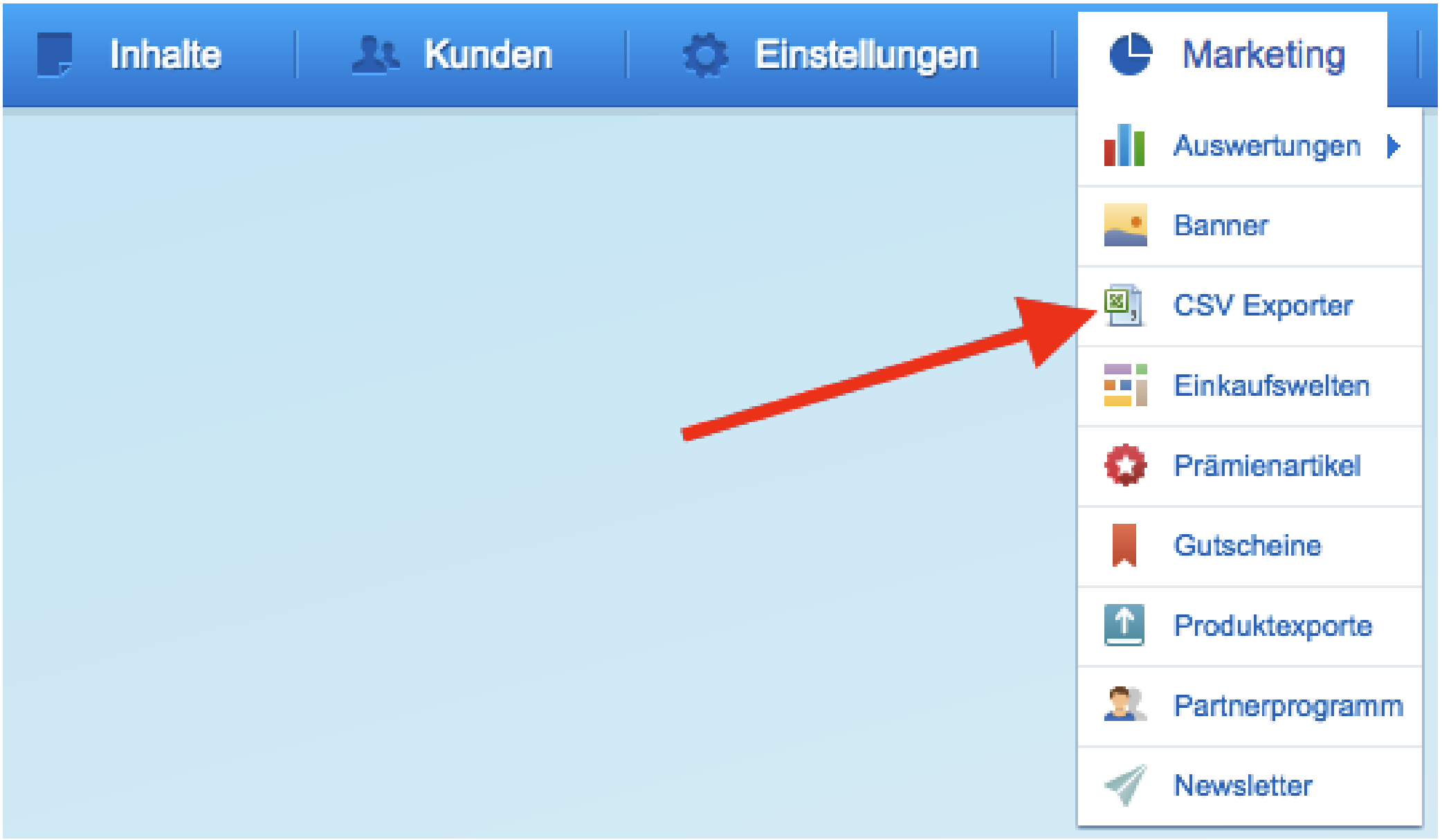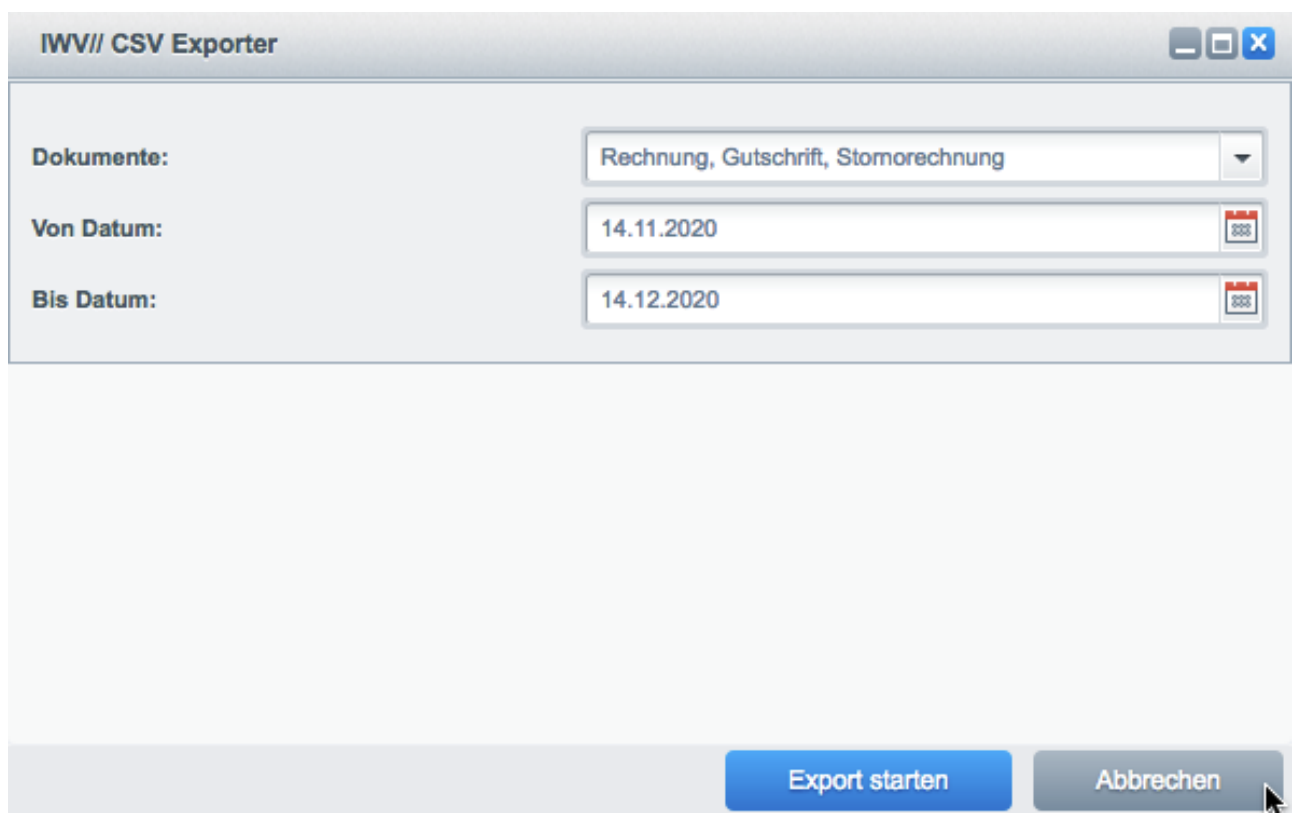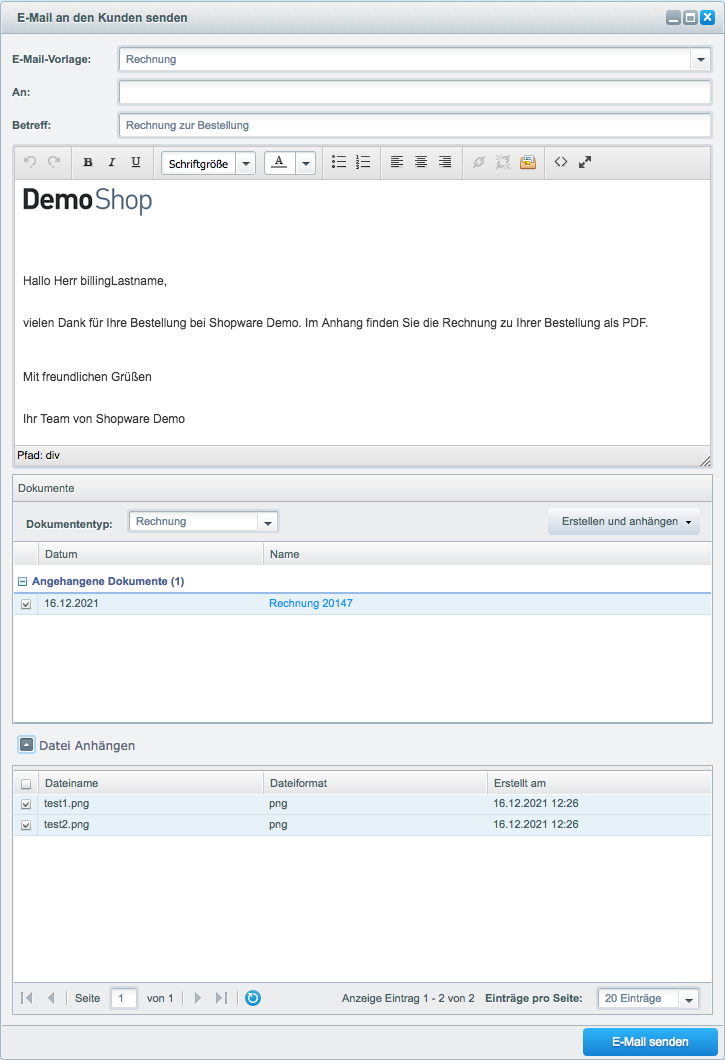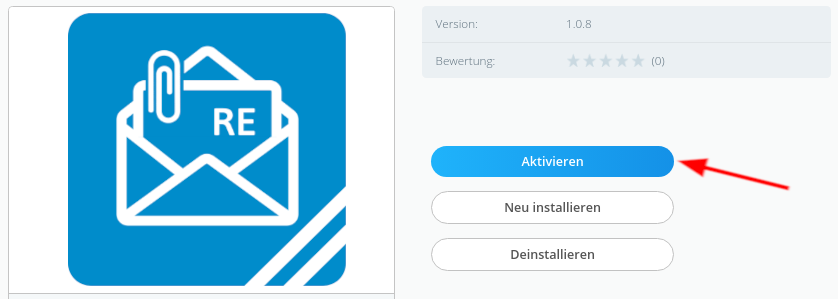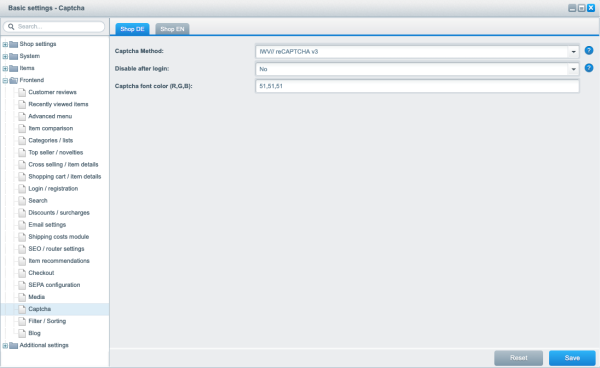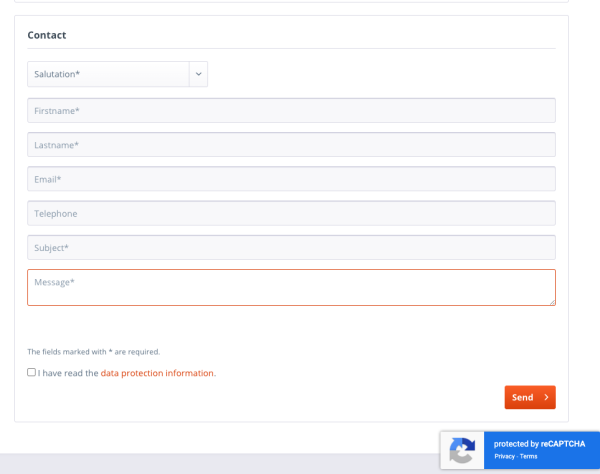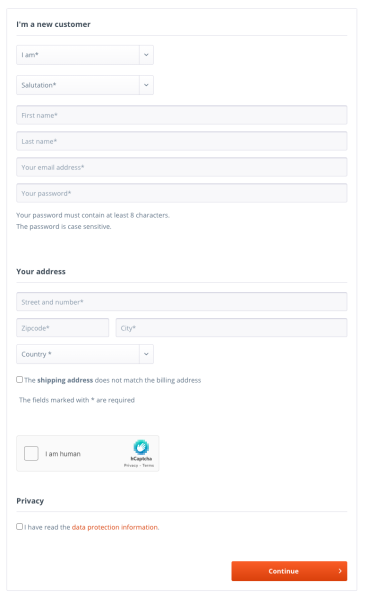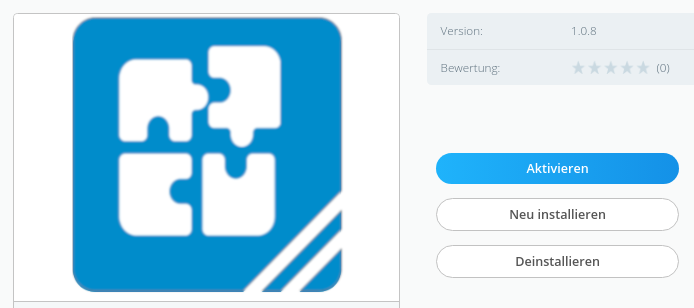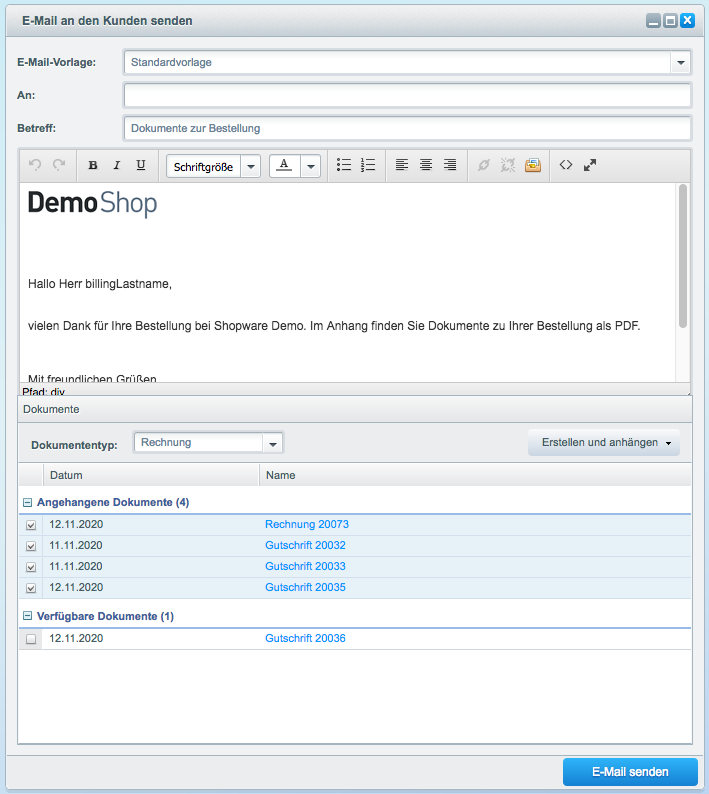Shopware 6
Articles
- Export für DATEV
- E-Rechnung / XRechnung / ZUGFeRD / Factur-X
- E-Rechnung Validator - XRechnung / ZUGFeRD
- DMS
- CSV Exporter - Dokumente
- CSV Exporter - Bestellungen
- CSV Exporter - Kunden
- CSV Exporter - Produkte
- CSV Exporter - Zahlungen
- XML Exporter - Bestellungen
- Export für Taxdoo
- Datei Upload für Deine Bestellungen
- Zwei-Faktor-Authentifizierung
- Passkey
- Bestands - Übersicht und Benachrichtigung
- Benutzer löschen
- Angebote
Export für DATEV
Installation
Fragebogen für Ihre Buchhaltung
Falls Du Hilfe benötigst, so fülle bitte den folgenden Fragebogen aus, damit wir die Konfiguration des DATEV Plugins für dich vornehmen können.
Konfiguration
Konfiguration des DATEV Plugins
DATEV anpassen
- Verkaufskanal
Kann leer gelassen werden
- Versionsnummer
Du kannst die Schnittstellen Version für das DATEV-Format auswählen: 510: Stand Oktober 2015 (Standard) 700: Stand Oktober 2018
- Beraternummer, Mandantennummer, Kontenrahmen
Trage hier die Werte ein Welche Du von Deinem Steuerberater erhalten hast.
- Shop Land
Auswahl des Landes Deines Online-Shops.
- Sachkontennummernlänge
Sachkontenlänge, die in der Datei verwendet wird. z.B.: Kleinste Sachkontennummernlänge = 4 Daraus ergibt sich dann für Debitoren/Kreditoren 5 Stellen
- Modus
Die Soll-/Haben-Kennzeichnung des Umsatzes bezieht sich auf das Konto, das in den Feldern Erlöse angegeben wird.
- Dokumenttyp Rechnungen, Dokumenttyp Gutschriften
Auswahl der Dokumenttypen welche exportiert werden sollen. Mehrfachauswahl möglich. In der Regel reicht die Voreinstellung für die meisten Shops aus. Solltest Du eigene Dokumenttypen verwenden dann müsstest Du diese hier auswählen.
Erlöskonten
Die Felder des Formulars „Erlöse“ werden wie folgt behandelt: Wenn man z. B. in das Feld „Erlöse“ den Wert „19:8400“ einträgt, bedeutet dies, dass alle Verkäufe mit 19 % Mehrwertsteuer dem Erlöskonto 8400 zugeordnet werden.
Nun trägt man in einer neuen Zeile alle weiteren benötigten Werte ein, die der Steuerberater erhalten soll.
Umsatzerlöse innerhalb Deutschlands
19:8400
7:8300
0:8000Umsatzerlöse aus EU-Lieferungen
19:8400
7:8300
0:8125:VATUmsatzerlöse Lieferungen in Drittländer
d:8338Beispiel
| 19:8400 | 19 % MwSt-Satz werden auf das Konto 8400 gebucht |
|---|---|
| 19:8125:VAT | …nur wenn UST-ID hinterlegt ist |
| 19:8125:VAT:AT | … nur wenn UST-ID hinterlegt ist und die Lieferung nach Österreich erfolgt |
| 19:8400:SHIPPING | … nur für die Versandkosten |
| 19:8400:SHIPPING:AT | … nur wenn UST-ID hinterlegt ist und es sich um die Versandkosten handelt |
| 19:8125:VAT-SHIPPING | … nur für Versandkosten wenn UST-ID hinterlegt ist |
| 19:8125:VAT-SHIPPING:AT | … nur wenn UST-ID hinterlegt ist die Lieferung nach Österreich erfolgt und es sich um die Versandksoten handelt |
| 19:8400::AT | … für Lieferungen nach Österreich (Achtung: zwei Mal “::” benötigt) |
| 19:8400:COUPON | … wenn ein Gutschein eingelöst wurde |
| 19:8400:COUPON:AT | … nur wenn UST-ID hinterlegt ist und ein Gutschein eingelöst wurde und die Lieferung nach Österreich erfolgt |
| 19:8125:VAT-COUPON | … nur wenn UST-ID hinterlegt ist und ein Gutschein eingelöst wurde |
| 19:8125:VAT-COUPON:AT | … nur wenn UST-ID hinterlegt ist die Lieferung nach Österreich erfolgt und ein Gutschein eingelöst wurde |
| d:8400 | … Das mit d (Default) bezeichnete Konto wird dann verwendet wenn kein anderes Konto zugeordnet werden kann |
Variablen
Über die Spaltenkonfiguration kann man ALLE Spalten nach Bedarf füllen. Dabei bezeichnet „Spalte“ die Spalte aus der CSV-Datei, und die „Variable“ kann aus der untenstehenden, vordefinierten Liste ausgewählt werden.
Anwendungsbeispiel
K: {order_number}
U: Eigene Beschreibung
V: {billing_firstname} {billing_lastname}
AB: {customer_number} mein Text {billing_country_iso}Anwendungsbeispiel
K: In der Spalt K des DATEV-Exports kann die Bestellnummer eingetragen werden
U: Hier wurde ein individueller Text verwendet
V: Es können auch 2 oder mehr Variablen kombiniert werden
AB: Es können auch Variablen zusammen mit einem Text kombiniert werdenVariablen
Bestellungvariablen
| {order_number} | Bestellnummer |
|---|---|
| {order_date} | Bestelldatum |
| {order_delivery_state} | Bestelllieferstatus |
| {order_delivery_date} | Bestelllieferdatum |
| {order_payment_status} | Bestellzahlungsstatus |
| {order_shipped_date} | Bestelllieferdatum |
| {order_affiliate_code} | Affiliate Code der Bestellung |
| {order_tracking_id} | Tracking ID der Bestellung |
| {order_transaction_id} | Transaction ID der Bestellung |
| {origin_tax_rate} | Ursprungsteuersatz |
| {order_status} | Bestellstatus |
| {order_customer_comment} | Kundenkommentar zur Bestellung |
| {order_cf_%TECHNICAL NAME%} | Bestell-CF (TECHNISCHER NAME) |
| {soll_haben} | Soll/Haben (S/H) |
Rechnungsvariablen
| {billing_company} | Rechnungsfirmenname |
|---|---|
| {billing_vat} | Rechnungs-Umsatzsteuer-Identifikationsnummer (USt-IdNr.) |
| {billing_phone} | Rechnungstelefonnummer |
| {billing_firstname} | Rechnungsvorname |
| {billing_lastname} | Rechnungsnachname |
| {billing_address} | Rechnungs-Anschrift (bestehend aus Straße, Hausnummer, Adresszusatz 1 und Adresszusatz 2) |
| {billing_street} | Rechnungsstraße |
| {billing_postal_code} | Rechnungspostleitzahl |
| {billing_city} | Rechnungsstadt |
| {billing_country} | Rechnungsland |
| {billing_country_iso} | Rechnungs-ISO-Code des Landes |
| {billing_country_iso_3} | Rechnungsland ISO 3 |
| {invoice_number} | Rechnungsnummer |
| {invoice_date} | Rechnungsdatum |
| {payment_datev_konto} | Zahlungs-DATEV-Konto |
| {payment_method} | Zahlungsmethode (PayPal/Vorkasse etc.) |
| {payment_method_name} | Zahlungsmethodenname |
| {payment_date} | Zahlungsdatum |
| {payment_date_formatted} | Zahlungsdatum formatiert |
| {payment_row} | Zahlungszeile |
| {total_price} | Gesamtpreis |
| {currency_factor_order_total} | Die in Euro umgerechnete Gesamtsumme |
| {currency_factor} | Währungsumrechnung, Bsp. wurde 1 GBP-Verkauf mit {currency_factor} = 0,89 getätigt |
| {currency_factor_position_total} | Währungsfaktor Position Gesamt -> 1,12€ (1GBP/0,89) |
| {refunded_date} | Datum der Rückerstattung |
| {paypal_tracking_id} | PayPal-Tracking-ID |
| {paypal_payment_id} | PayPal-Zahlungs-ID |
Versandvariablen
| {shipping_company} | Versandfirmenname |
|---|---|
| {shipping_vat} | Versand-Umsatzsteuer-Identifikationsnummer (USt-IdNr.) |
| {shipping_phone} | Versandtelefonnummer |
| {shipping_firstname} | Versandvorname |
| {shipping_lastname} | Versandnachname |
| {shipping_address} | Versand-Anschrift (bestehend aus Straße, Hausnummer, Adresszusatz 1 und Adresszusatz 2) |
| {shipping_street} | Versandstraße |
| {shipping_postal_code} | Versandpostleitzahl |
| {shipping_city} | Versandstadt |
| {shipping_country} | Versandland |
| {shipping_country_iso} | Versand-ISO-Code des Landes |
| {shipping_country_iso_3} | Versandland ISO 3 |
Produktvariablen
| {manufacturer_name} | Hersteller Name |
|---|---|
| {manufacturer_cf_%TECHNICAL NAME%} | Manufacturer-CF (TECHNISCHER NAME) |
| {product_id} | Produkt-ID |
| {product_number} | Produktnummer |
| {product_name} | Produktname |
| {product_cf_%TECHNICAL NAME%} | Produkt-CF (TECHNISCHER NAME) |
| {eu_country_iso} | EU-Ländercode (ISO) |
| {eu_vat} | EU-Mehrwertsteuer (MwSt.) |
| {eu_tax_rate} | EU-Steuersatz |
| {position_type} | Positionstyp (Bsp. Produkt/Promotion/Gutschrift) |
| {position_datev_type} | Position DATEV-Typ |
| {position_tax_rate} | Positionssteuersatz |
Dokumentvariablen
| {document_type} | Dokumententyp |
|---|---|
| {document_currency_code} | Dokumentenwährungscode |
| {document_coupon_code} | Dokumenten-Gutschein-Code |
| {coupon_code} | Gutschein Code |
| {referenced_document_number} | Referenzdokumentnummer |
Kanalvariablen
| {channel_name} | Kanalname |
|---|---|
| {channel_order_number} | Kanalbestellnummer |
| {sales_channel_name} | Verkaufskanalname |
| {sales_channel_id} | Verkaufskanal ID |
| {sales_channel_currency} | Verkaufskanal Währung |
Kundenvariablen
| {customer_number} | Kundennummer |
|---|---|
| {customer_group_id} | Kundengruppen-ID |
| {customer_group_name} | Kundengruppenname |
| {customer_email} | Kunden E-Mail |
| {customer_vat} | Kunden-Mehrwertsteuer |
| {customer_tax_rate} | Kundensteuersatz |
Zahlungsarten Variablen
Amazon Pay Variablen
| {swag_amazon_pay_checkout_id} |
|---|
| {swag_amazon_pay_charge_id} |
| {swag_amazon_pay_charge_permission_id} |
EasyCredit Variablen
| {easycredit_transaction_id} |
|---|
| {easycredit_technical_transaction_id} |
| {easycredit_transaction_sec_token} |
Klarna Variablen
| {klarna_order_id} |
|---|
| {klarna_fraud_status} |
Stripe Variablen
| {stripe_source_id} |
|---|
| {stripe_charge_id} |
| {stripe_intent_id} |
Payone Variablen
| {payone_transaction_id} |
|---|
Wallee Variablen
| {wallee_pay_id} |
|---|
| {wallee_transaction_id} |
Mollie Variablen
| {mollie_payment_id} |
|---|
| {mollie_third_party_payment_id} |
Zahlungen Exportvariablen
| {payment_row_payment_method_name} |
|---|
| {payment_row_payment_method_reference} |
| {payment_row_export_comment} |
Expression
Man kann die erweiterte Funktion „Expression“ verwenden, um komplexe Abfragen durchzuführen. Die Abfragen definiert man mit „IF-Operatoren“.
Hier ein paar Beispiele:
Buchungsschlüssel für nicht in Deutschland steuerbare Umsätze (B2C und B2B):
I:expr#{if $eu_country_iso != '' and $eu_vat == '' and $eu_country_iso != 'DE'}10{/if}Buchungsschlüssel für nicht in Deutschland steuerbare Umsätze – nur B2C:
I:expr#{if $eu_country_iso != '' and $eu_vat == ''}10{/if}Gegenkonto anhand der Zahlungsmethode
19:expr#{if $export_mode == "credit_note"}AAAA{else}BBBB{/if}H:expr#{if $shipping_lastname|substr:0:1|ucfirst == "A"}1111{elseif $shipping_lastname|substr:0:1|ucfirst == "B"}1111{elseif $shipping_lastname|substr:0:1|ucfirst == "C"}1111{elseif $shipping_lastname|substr:0:1|ucfirst == "D"}1111{elseif $shipping_lastname|substr:0:1|ucfirst == "E"}1111{elseif $shipping_lastname|substr:0:1|ucfirst == "F"}1111{elseif $shipping_lastname|substr:0:1|ucfirst == "G"}1111{elseif $shipping_lastname|substr:0:1|ucfirst == "H"}1111{elseif $shipping_lastname|substr:0:1|ucfirst == "I"}1111{elseif $shipping_lastname|substr:0:1|ucfirst == "J"}1111{elseif $shipping_lastname|substr:0:1|ucfirst == "K"}1111{elseif $shipping_lastname|substr:0:1|ucfirst == "L"}1111{elseif $shipping_lastname|substr:0:1|ucfirst == "M"}12345{elseif $shipping_lastname|substr:0:1|ucfirst == "N"}1111{elseif $shipping_lastname|substr:0:1|ucfirst == "O"}1111{elseif $shipping_lastname|substr:0:1|ucfirst == "P"}1111{elseif $shipping_lastname|substr:0:1|ucfirst == "Q"}1111{elseif $shipping_lastname|substr:0:1|ucfirst == "R"}1111{elseif $shipping_lastname|substr:0:1|ucfirst == "S"}1111{elseif $shipping_lastname|substr:0:1|ucfirst == "T"}1111{elseif $shipping_lastname|substr:0:1|ucfirst == "U"}1111{elseif $shipping_lastname|substr:0:1|ucfirst == "V"}1111{elseif $shipping_lastname|substr:0:1|ucfirst == "W"}1111{elseif $shipping_lastname|substr:0:1|ucfirst == "X"}1111{elseif $shipping_lastname|substr:0:1|ucfirst == "Y"}1111{elseif $shipping_lastname|substr:0:1|ucfirst == "Z"}6789{elseif $shipping_lastname|substr:0:1|ucfirst == "Ä"}1111{elseif $shipping_lastname|substr:0:1|ucfirst == "Ö"}1111{elseif $shipping_lastname|substr:0:1|ucfirst == "Ü"}1111{else}{/if}Anzeige der Referenznummer anstelle der Belegnummer auf Stornorechnungen und Gutschriften.
K:expr#{if $referenced_document_number !=''}{referenced_document_number}{else}{document_number}
Erlöskonto anhand der Zahlungsmethode
19:expr#{if $payment_method=="prepayment"}11201{elseif $payment_method=="cash"}12345{else}default{/if}Erlöskonto anhand des Herstellers
19:expr#{if $manufacturer_name == 'MANUFACTURER_NAME'}VALUE{/if}Individuelles Erlöskonto bei Gutschrift
19:expr#{if $export_mode == "credit_note"}AAAA{else}BBBB{/if}OSS-Verfahren
Die Versionsnummer muss auf 700-12 eingestellt sein.
In der Spaltenkonfiguration ist folgendes einzutragen:
AN:expr#{if $eu_vat != ""}{eu_vat}{else}{shipping_country_iso}{/if}
AO:{eu_tax_rate}
DS:{origin_country_iso}
DT:{origin_tax_rate}Beispiel für EU-Länder
Verwende nur die Länder welche für Dich relevant sind.
Hier ein Beispiel für Belgien B2C (MwSt:Erlöskonto::ISO-Code):
21:8320000::BE
12:8320000::BE
6:8320000::BE
Hier ein Beispiel für Österreich B2B (MwSt:Erlöskonto:VAT:ISO-Code):
0:8320000:VAT:ATHier eine Beispiel Konfiguration mit allen EU-Ländern und separaten Erlöskonto:
21:8320000::BE
12:8320000::BE
6:8320000::BE
20:8328600::BG
9:8328600::BG
25:8320100::DK
20:8328300::EE
9:8328300::EE
24:8326000::FI
10:8326000::FI
14:8326000::FI
20:8323000::FR
10:8323000::FR
5.5:8323000::FR
24:8326100::GR
13:8326100::GR
23:8327000::IE
9:8327000::IE
13.5:8327000::IE
22:8324000::IT
10:8324000::IT
5:8324000::IT
25:8327100::HR
13:8327100::HR
5:8327100::HR
21:8328400::LV
12:8328400::LV
5:8328400::LV
21:8328500::LT
12:8328500::LT
9:8328500::LT
17:8322100::LU
8:8322100::LU
18:8325100::MT
7:8325100::MT
21:8325000::NL
9:8325000::NL
20:8321000::AT
13:8321000::AT
10:8321000::AT
23:8324100::PL
8:8324100::PL
5:8324100::PL
23:8329000::PT
13:8329000::PT
6:8329000::PT
19:8328700::RO
9:8328700::RO
5:8328700::RO
25:8321100::SE
12:8321100::SE
6:8321100::SE
20:8328100::SK
10:8328100::SK
22:8328800::SI
9.5:8328800::SI
21:8322000::ES
10:8322000::ES
21:8323100::CZ
15:8323100::CZ
10:8323100::CZ
27:8328000::HU
18:8328000::HU
5:8328000::HU
19:8328900::CY
9:8328900::CY
5:8328900::CY
0:8125000:VATSollen die Versandkosten auf ein separates Konto gebucht werden, dann muss folgendes hinzugefügt werden, z.B:
20:8321001:SHIPPING:ATExport
Bestellungen -> DATEV um den Export durchzuführen.Export auswählen
Wähle das Datum aus für Welches der DATEV-Export generiert werden soll. Danach klicke auf den blauen Button Export um den Export zu starten.
Export Optionen
1. Dokumente herunterladen
Wenn man dieses Feld ankreuzt, werden alle Rechnungen oder Gutschriften zusammen mit der DATEV-CSV-Datei als „.zip“ heruntergeladen.
2. Stammdaten exportieren
Wenn man dieses Kästchen ankreuzt, werden alle Kundendaten (Name, Adresse, etc.) exportiert.
Wenn man auf Export startenklickt wird eine CSV-Datei (EXTF) erstellt, die Ihr Steuerberater in das von ihm verwendete DATEV-Programm importieren kann, um alle Ihre Umsätze zu erfassen und zu prüfen.
Stammdaten exportieren
Anpassung der Stammdaten-Spaltenkonfiguration
In der Spaltenkonfiguration für Stammdaten können die angezeigten Werte durch das Setzen eines spezifischen Ausdrucks angepasst werden. Dies geschieht, indem der Platzhalter stamm_%COLUMN% mit einer gewünschten Variable oder einem Ausdruck belegt wird.
Beispiel:
Um die Kundennummer in der Spalte A darzustellen, kann folgender Ausdruck verwendet werden:
stamm_A:{customer_number}Entfernen des “DA”-Präfixes aus der Kundennummer
Falls die Kundennummer mit dem Präfix “DA” beginnt und dieses entfernt werden soll, kann folgender Ausdruck genutzt werden:
stamm_A:expr#{if $customer_number|substr:0:2 == 'DA'}{$customer_number|substr:2}{else}{customer_number}{/if} Dieser Ausdruck überprüft, ob die Kundennummer mit “DA” beginnt. Falls ja, wird dieses Präfix entfernt, andernfalls bleibt die Kundennummer unverändert.
Konsolen-Befehle
Mithilfe der Konsolenbefehle kannst Du den Export automatisieren.
| fromDate | 2022-01-01 (Y-m-d format) |
|---|---|
| untilDate | 2022-02-01 (Y-m-d format) |
| exportCustomers | true/false (default: false) |
| exportDocuments | true/false (default: false) |
| exportPath | /home/me/export.zip (default exports to /tmp) |
| channelId | 98432def39fc4624b33213a56b8c944d (default empty which export from all channels) |
| documentType | all / credit_note / invoice / payments, default: all |
Beispiel:
bin/console datev:export --fromDate="2020-01-01" --untilDate="2020-02-01" --exportCustomers=true --exportDocuments=true --exportPath=/var/www/html/export.zip --channelId=98432def39fc4624b33213a56b8c944d --documentType="invoice"Belegtransfer (BEDI)
Durch den Export wird Dir eine Zip-Datei erstellt. In dieser findest Du die Buchungssätze im DATEV Format (CSV Datei) sowie alle Belege für das digitale Belegbuchen als Zip-Datei verpackt (Belege-XML.zip)
Du kannst die komplette Datei an Deinen Steuerberater weiterleiten. Dein Steuerberater kann dann den Belegtransfer im DATEV Unternehmen Online durchführen.
Hinweis:
Die Verarbeitung der document.xml und der Belege erfolgt in der ZIP-Datei (NICHT ENTZIPPEN) über den DATEV Belegtransfer. Dort muss zwingend hinterlegt werden, dass es sich um ein XML-Format handelt:
– der Belegtyp ist egal
– Die CSV-Datei wird über die Stapelverarbeitung in DATEV Rechnungswesen hochgeladen
Weitere Informationen zum DATEV Belegtransfer (Erste Schritte) findest Du hier:
DATEV Belegtransfer – Erste Schritte (Externer Link)
Hilfs-Videos
Hier findest du Videos, die dir bei der Einrichtung verschiedener Funktionen des Plugins helfen.
Erlöskonto je nach Produkt konfigurieren - unter Zuhilfenahme von Zusatzfeldern
Kaufen
Um das DATEV Plugin zu erwerben besuche bitte unseren Shopware-Store unter folgendem Button:
E-Rechnung / XRechnung / ZUGFeRD / Factur-X
Mit dem Plug-In Export für E-Rechnung / XRechnung / ZUGFeRD / Factur-X exportieren Sie E-Rechnungen und Gutschriften, die strukturierte, maschinenlesbare Datensätze enthalten, die den gesetzlichen Anforderungen an die Rechnungsstellung in Bundesaufträgen entsprechen.
Video
Screenshots
Installation
Konfiguration
Klicke auf die drei Punkte und anschließend auf Konfiguration
ZUGFeRD / XRechnung anpassen
- Enthaltene Notiz
- Kontaktdaten des Verkäufers
Fügen Sie grundlegende Informationen vom Verkäufer hinzu.
- Steuerdetails
Steuerinformationen in jeder Rechnung enthalten
Zugferd-Dokument erstellen
Um das E-Rechnungs dokument zu erstellen, muss man durch
Bestellungen -> Übersicht navigieren und die gewünschte Bestellung anzeigen.
danach klickt man auf den Button Neues Dokument erstellen unter der Tab Dokumente
Man wählt die Option Rechnung.
Nach Eingabe des gewünschten Datum und anderer Informationen kann man das Dokument entweder durch Klicken auf die button Vorschau in der Vorschau* anzeigen oder durch Klicken auf die button Beleg erstellen erstellen.
*Achtung, man muss sicherstellen, dass die Po-ups aktiviert sind, um die Vorschau sehen zu können
Nun ist die E-Rechnung erstellt und liegt unter der Tab Dokumente zum Download bereit.
Kaufen
Um das E-Rechnung / XRechnung / ZUGFeRD / Factur-X Plugin zu erwerben besuche bitte unseren Shopware-Store unter folgendem Button:
E-Rechnung Validator - XRechnung / ZUGFeRD
Das E-Rechnung Validator Plugin zielt darauf ab, E-Rechnungen in XML- oder PDF-Formaten zu validieren und unterstützt dabei mehrere Standards wie e-Rechnung, Factur-X, XRechnung,ZUGFeRD
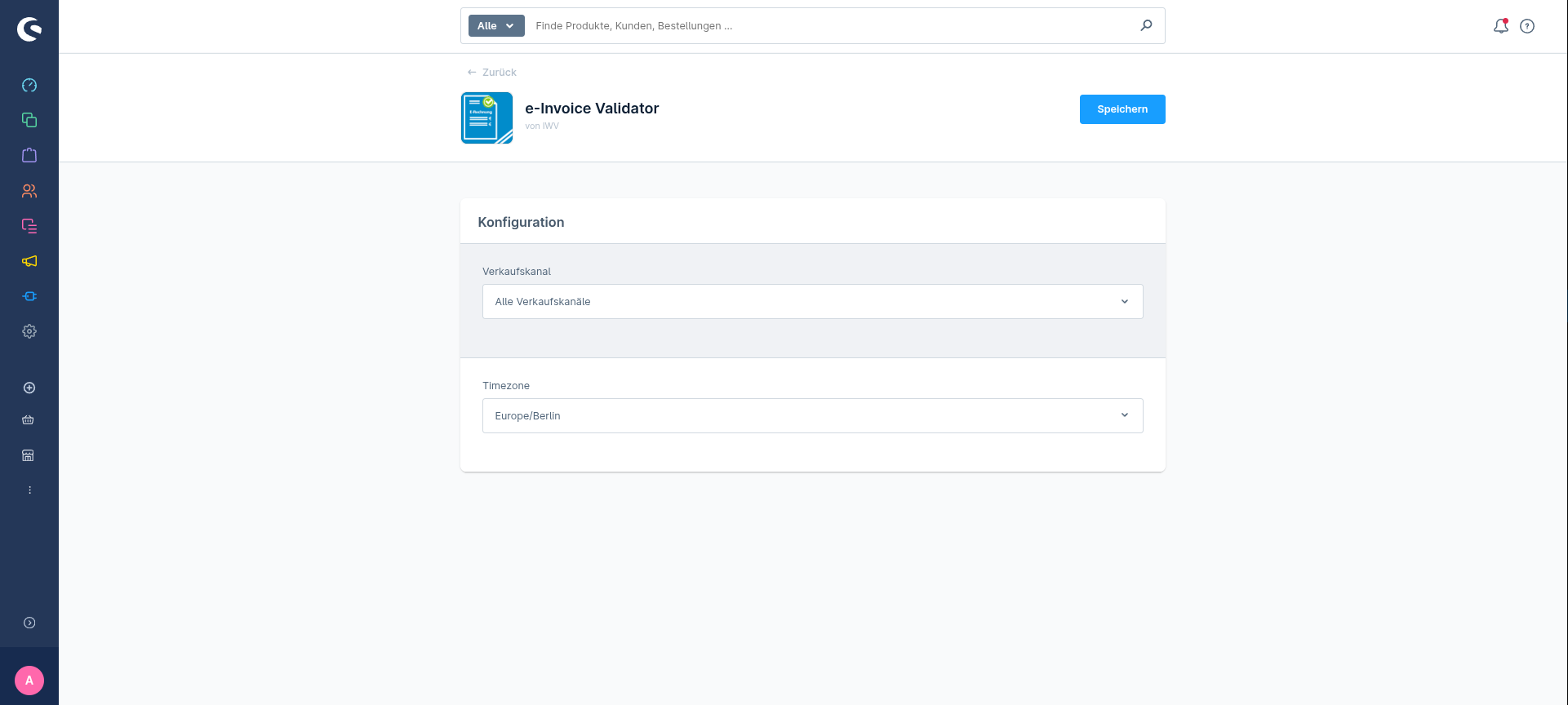
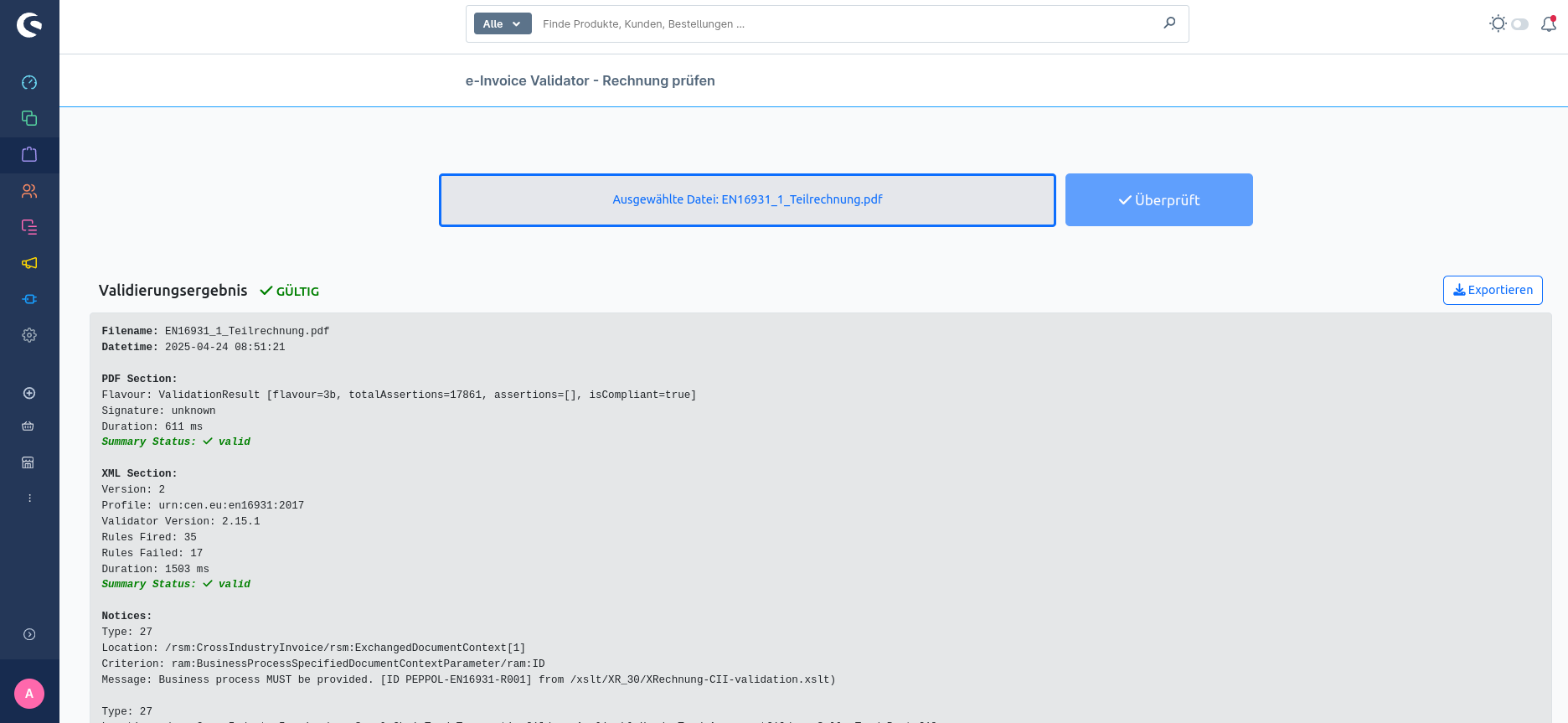
Installation
E-Invoice Validator - Rechnung prüfen
Kaufen
Um das eRechnung Validator (XRechnung, ZUGFeRD) Plugin zu erwerben besuche bitte unseren Shopware-Store unter folgendem Button:
DMS
Behalte jederzeit Überblick über Deine Dokumente.
Das Plugin bietet Dir eine Übersicht aller erstellten Dokumente und hilft Dir diese nach Typ, Datum und Kunde zu sortieren. Es besteht zudem die Möglichkeit die Dokumente einzeln oder alle auf einmal mit nur einem Klick herunter zu laden.
- Automatische Rechnungserstellung sobald sich der Bestellstatus ändert (definierbar)
- Manuelle Rechnungserstellung
- Dokumente löschen
Highlights
- Übersicht aller vorhandenen Dokumente mit Filterfunktion
- Mit nur einem Klick alle Dokumente auf einmal herunterladen
- Sortierfunktion aller Dokumente wie z.B. Rechnungen, Lieferschein, Gutschriften etc., nach Datum und Kunden
- Automatische Rechnungserstellung (Rechnungen können auch manuell erstellet werden)
- Dokumente löschen
Features
- Übersicht aller Dokumente
- Automatische Rechnungserstellung sobald sich der Bestellstatus ändert (definierbar)
- Manuelle Rechnungserstellung
- Dokumente löschen
- Alle Dokumente als eine PDF- Datei herunterladbarer (eignet sich sehr gut um alle Rechnungen auf einmal ausdrucken zu können)
Screenshots
Installation
Konfiguration
Benutzeroberfläche
Kaufen
Um das DMS Plugin (Belegeübersicht / Document Management System) zu erwerben besuche bitte unseren Shopware-Store unter folgendem Button:
CSV Exporter - Dokumente
Erstelle mit nur einem Klick ein CSV Export aus einem oder mehreren Deiner Dokumente. Einfach das Datum und die Dokumente auswählen und kindeleicht den CSV-Export erstellen. In der Konfiguration kannst Du die Kopfzeile sowie die Spalten individuell nach Deinen Bedürfnissen anpassen.
Highlights
- CSV Export aus einem oder mehreren Deiner Dokumente erstellen
- Sehr flexibel konfigurierbar
Screenshots
Installation
Profile Liste
Liste der Profile
Bestellungen -> Export Dokumente gehst und auf Profile verwalten klickst.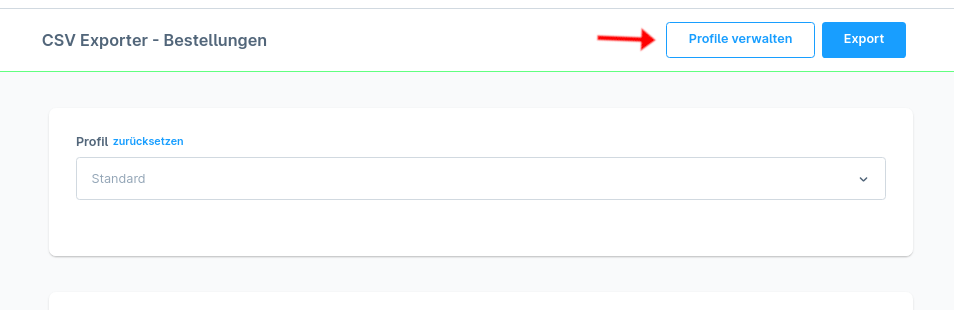
Auf der Profilübersichtsseite findest du eine Übersicht all deiner Profile. Du kannst sie nach Erstellungsdatum durchsuchen und Aktionen wie Bearbeiten, Duplizieren oder Löschen aus dem Listenmenü durchführen. Bitte beachte, dass das Standardprofil nicht gelöscht werden kann. Außerdem hast du die Möglichkeit, bei Bedarf ein neues Profil mit der gewünschten Konfiguration für deine Exporte zu erstellen.
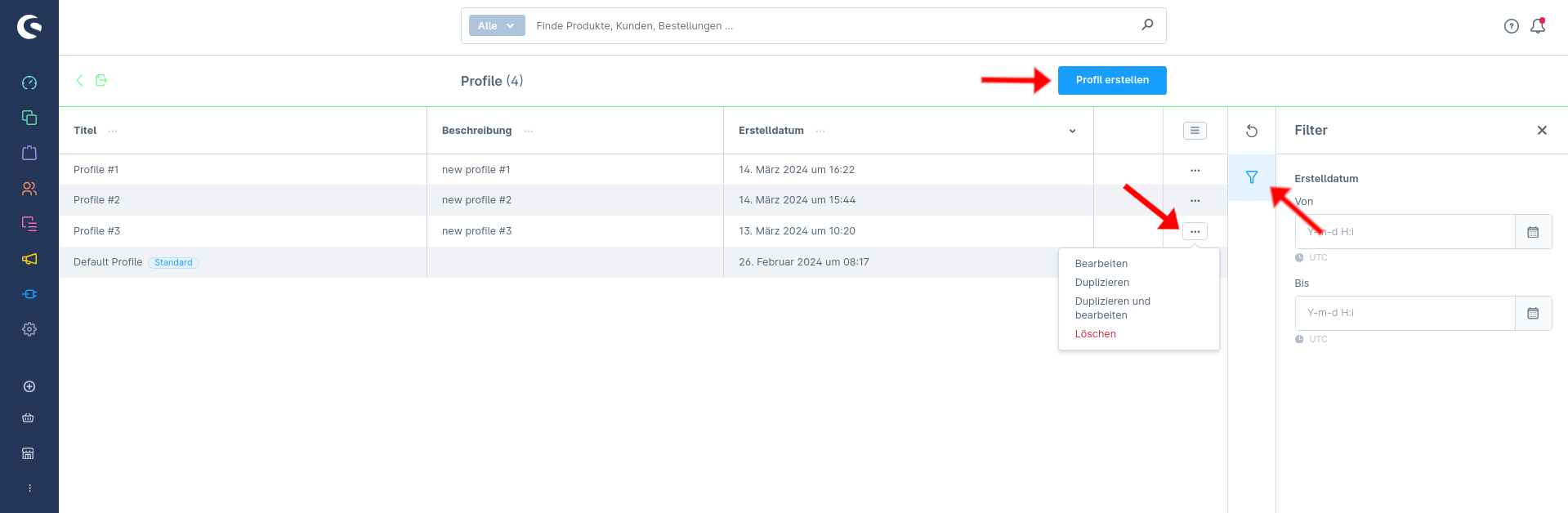
Konfiguration
Nachdem du dich entschieden hast, ein Profil zu erstellen oder zu bearbeiten, wirst du zur Profildetailseite weitergeleitet. Die Seite ist in folgende Abschnitte unterteilt:
Allgemeine Einstellungen
In diesem Abschnitt kannst du den Titel und die Beschreibung des Profils bearbeiten. Der „Titel“ ist ein Pflichtfeld und darf nicht leer sein
CSV-Zeilen-Editor
Verwende diesen Abschnitt, um Zeilen für die CSV-Exportdatei zu bearbeiten oder neue zu erstellen. Du kannst die Reihenfolge der Zeilen nach Belieben ändern, indem du die Buchstaben auf der linken Seite der Editorliste änderst oder das linke Symbol auf jeder Zeile verwendest, um die entsprechende Spalte per Drag & Drop zu verschieben. Klicke auf ‘Neue Spalte hinzufügen‘, um eine neue Spalte mit einer Überschrift für die CSV-Datei zu erstellen.
Wenn du auf ‘Verfügbare Variablen‘ klickst, kannst du prüfen, welche Variablen du verwenden kannst, und den entsprechenden Wert kopieren.
Du kannst auf die Schaltfläche “Variablen” klicken, um ein Modalfenster zu öffnen, das eine Liste aller verfügbaren Variablen enthält. Durch Ausfüllen des Suchfelds kannst du filtern und schließlich die gewünschte Variable für die entsprechende Spalte auswählen.
Wenn du ein einfacheres Formular wünschst, kannst du auf die Schaltfläche “Ansicht wechseln” klicken und die Spalten und Zeilen der CSV-Exportdatei ausschließlich im Textformat bearbeiten.
Einstellungen
In diesem Abschnitt kannst du die Konfiguration der CSV-Exportdatei ändern. Beachte, dass in der Standarddateinamenkonvention “{from_date}” und “{until_date}” durch die Daten ersetzt werden, die du während des Exports auswählst.
Unter Timezone muss die Zeitzone des Shops ausgewählt werden. Für deutsche Shops (Verkäufe aus Deutschland heraus) ist das „Europe/Berlin“. Dies ist deshalb wichtig, da in der Datenbank die Daten in UTC gespeichert werden. Damit es zum richtigen Export der Daten, des ausgewählten Zeitraumes, kommt ist die Auswahl der richtigen Zeitzone wichtig.
Filter
Konfiguriere die Filterfelder, um festzulegen, welche Daten exportiert werden sollen.
Variablen
Rechnungsvariablen
| Rechnungsadresse: Adresse | {billing_address} |
|---|---|
| Rechnungsadresse: Stadt | {billing_city} |
| Rechnungsadresse: Firma | {billing_company} |
| Rechnungsadresse: Land ISO | {billing_country_iso} |
| Rechnungsadresse: Land | {billing_country} |
| Rechnungsadresse: Vorname | {billing_firstname} |
| Rechnungsadresse: Nachname | {billing_lastname} |
| Rechnungsadresse: Telefon | {billing_phone} |
| Rechnungsadresse: PLZ | {billing_postal_code} |
| Rechnungsadresse: USt-IdNr. | {billing_vat} |
| Zahlungsmethode | {payment_method} |
Versandvariablen
| Lieferadresse: Adresse | {shipping_address} |
|---|---|
| Lieferadresse: Stadt | {shipping_city} |
| Lieferadresse: Firma | {shipping_company} |
| Lieferadresse: Land-ISO | {shipping_country_iso} |
| Lieferadresse: Land | {shipping_country} |
| Vorname (Versand) | {shipping_firstname} |
| Nachname (Versand) | {shipping_lastname} |
| Lieferadresse: Telefon | {shipping_phone} |
| Lieferadresse: PLZ | {shipping_postal_code} |
| Lieferadresse: USt-IdNr. | {shipping_vat} |
| Liefermethode | {delivery_method} |
Bestellungsvariablen
| Bestelldatum und Uhrzeit | {order_date_time} |
|---|---|
| Bestelldatum | {order_date} |
| Bestellnummer | {order_number} |
| Bestell-Steuersatz | {order_single_tax} |
| Bestellgesamtbetrag (netto) | {order_total_net} |
| Bestellgesamtbetrag (Steuern) | {order_total_taxes} |
| Bestellgesamtbetrag | {order_total} |
| Auftrags-Transaktions-ID | {order_transaction_id} |
| Benutzerdefiniertes Feld der Bestellung | {order_cf_TECHNICAL NAME} |
Kundenvariablen
| Kunden Gruppenname | {customer_group_name} |
|---|---|
| Kundendaten: E-Mail | {customer_email} |
| Kundennummer | {customer_number} |
| Kundendaten: USt-IdNr. | {customer_vat} |
Produktvariablen
| Produkt-EAN | {product_ean} |
|---|---|
| Herstellername des Produkts | {product_manufacturer_name} |
| Herstellernummer des Produkts | {product_manufacturer_number} |
| Produktname | {product_name} |
| Produktnummer | {product_number} |
| Nettopreis | {product_net} |
| Bruttopreis | {product_gross} |
| Einkaufspreis (Netto) | {product_purchase_price_net} |
| Einkaufspreis (Brutto) | {product_purchase_price_gross} |
| Benutzerdefiniertes Feld des Produkts | {product_cf_TECHNICAL NAME} |
Dokumentvariablen
| Dokument-Datum | {document_date} |
|---|---|
| Dokument-Nummer | {document_number} |
| Dokumenten-Typ | {document_type} |
| Saldo | {documents_balance} |
| Einzel-Steuer | {document_single_tax} |
| Gesamtsteuer | {document_total_taxes} |
| Gesamtsumme | {document_total} |
| Gesamt (Netto) | {document_total_net} |
Positionsvariablen
| Positionsbruttobetrag | {position_gross} |
|---|---|
| Positionname | {position_name} |
| Positionsnettobetrag | {position_net} |
| Positionsoptionen | {position_options} |
| Positionsmenge | {position_quantity} |
| Positionsteuersatz | {position_tax_rate} |
| Positionsteuern | {position_taxes} |
| Positionstyp | {position_type} |
| Positionsgewicht | {position_weight} |
Zusatzvariablen
| Verkaufskanal-ID | {sales_channel_id} |
|---|---|
| Verkaufskanal | {sales_channel_name} |
| Stripe-Source-ID | {stripe_source_id} |
| Stripe-Gebühr-ID | {stripe_charge_id} |
| Stripe-Intent-ID | {stripe_intent_id} |
| Ausdruck | {expr} |
Export
Nach der Installation wurde bereits ein Standardprofil mit einer grundlegenden Konfiguration erstellt, das für den Export verwendet werden kann. Gehe zur Exportseite, indem du zu Bestellungen -> Export Dokumente navigierst. Gib den Datumsbereich ein, für den du Daten exportieren möchtest, und klicke auf die Schaltfläche “Exportieren”
Optionen:
- Wähle das Datum aus, für welches der Export generiert werden soll.
- Fülle beliebige Filterfelder aus, die du möchtest.
- Klicke auf
Exportund die CSV-Datei wird erzeugt.
Konsolen-Befehle
Mithilfe der Konsolen Befehle kannst Du den Export automatisieren.
| fromDate | 2022-01-01 (Y-m-d Format) |
|---|---|
| untilDate | 2022-02-01 (Y-m-d Format) |
downloadDocuments | true/false (default: false) |
filePath | /home/me/export.zip (default exportiert nach /tmp) |
channelIds | 018f2dc99796718591c929dabf1d9382 (default leer, was aus allen Kanälen exportiert) |
documentTypes | invoice / credit_note / delivery_note / storno default: invoice |
profileId | 018f76c0f01e7015b7594faafcd2fc54 (default leer, was aus dem default Profil exportiert) |
Beispiel:
bin/console iwv-csv-documents:export --filePath="/tmp/export.zip" --downloadDocuments="true" --documentTypes="credit_note" --fromDate="2024-03-01" --untilDate="2024-03-31" --channelIds="018f2dc99796718591c929dabf1d9382" --profileId="018f76c0f01e7015b7594faafcd2fc54"Kaufen
Um das CSV Exporter – Dokumente Pluginzu erwerben besuche bitte unseren Shopware-Store unter folgendem Button:
CSV Exporter - Bestellungen
CSV Export aus den Bestelldaten mit nur 1-Klick.
Export der Bestellungen und einzelner Positionen (wie Produkte, Rabatte, Gutscheine, usw.) pro CSV-Zeile sowie aller notwendigen Daten für die Buchhaltung oder zur Erstellung von Statistiken (wie Nettobetrag, Bruttobetrag, Steuersatz, Steuerbetrag und mehr) Bedürfnissen anpassen.
Highlights
Export der Bestellungen und der einzelnen Positionen (wie z.B. Artikel, Rabatte, Gutscheine etc.) pro CSV-Zeile
- Export aller nötigen Daten für die Finanzbuchhaltung oder zum erstellen von Statistiken (wie z.B. Nettobetrag, Bruttobetrag, Steuersatz, Steuerbetrag uvm.)
- Konfiguration der CSV-Datei : Trennzeichen/Feldbegrenzer/Datums-/Uhrzeitformat/Zahlenformat
- Einschränkungen nach Bestellstatus/Lieferstatus/Zahlungsstatus/Hersteller/Kundengruppen/Verkaufskanal
- Freie Definition und Reihenfolge der Export-Felder
Screenshots
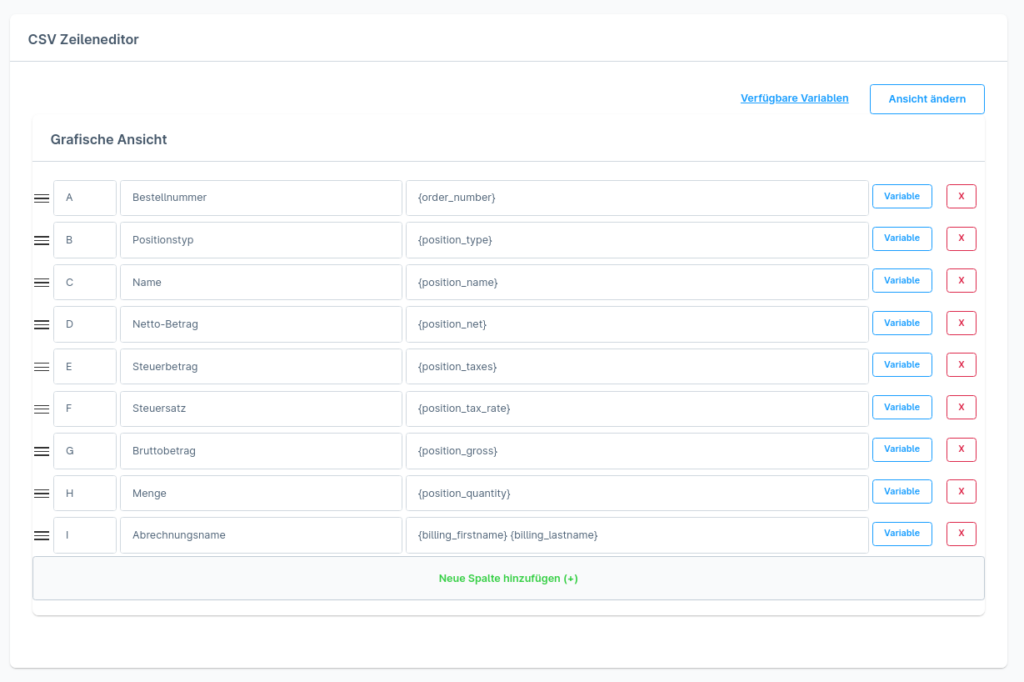
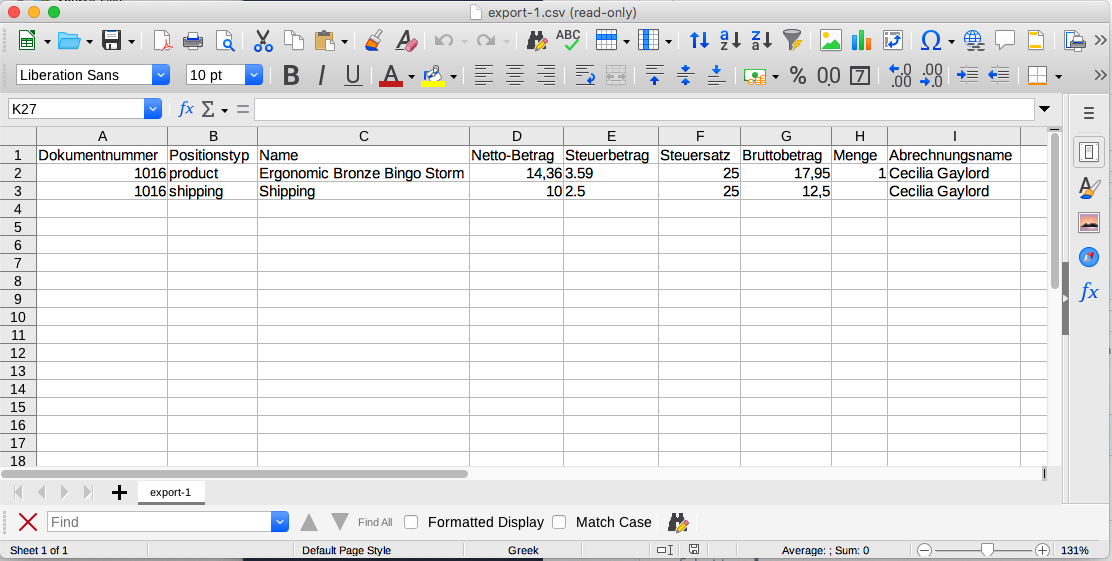
Installation
Profile Liste
Liste der Profile
Bestellungen -> Export Bestellungen gehst und auf Profile verwalten klickst.Auf der Profilübersichtsseite findest du eine Übersicht all deiner Profile. Du kannst sie nach Erstellungsdatum durchsuchen und Aktionen wie Bearbeiten, Duplizieren oder Löschen aus dem Listenmenü durchführen. Bitte beachte, dass das Standardprofil nicht gelöscht werden kann. Außerdem hast du die Möglichkeit, bei Bedarf ein neues Profil mit der gewünschten Konfiguration für deine Exporte zu erstellen.
Konfiguration
Nachdem du dich entschieden hast, ein Profil zu erstellen oder zu bearbeiten, wirst du zur Profildetailseite weitergeleitet. Die Seite ist in folgende Abschnitte unterteilt:
Allgemeine Einstellungen
In diesem Abschnitt kannst du den Titel und die Beschreibung des Profils bearbeiten. Der „Titel“ ist ein Pflichtfeld und darf nicht leer sein.
CSV-Zeilen-Editor
Verwende diesen Abschnitt, um Zeilen für die CSV-Exportdatei zu bearbeiten oder neue zu erstellen. Du kannst die Reihenfolge der Zeilen nach Belieben ändern, indem du die Buchstaben auf der linken Seite der Editorliste änderst oder das linke Symbol auf jeder Zeile verwendest, um die entsprechende Spalte per Drag & Drop zu verschieben. Klicke auf „Neue Spalte hinzufügen“, um eine neue Spalte mit einer Überschrift für die CSV-Datei zu erstellen.
Wenn du auf „Verfügbare Variablen“ klickst, kannst du prüfen, welche Variablen du verwenden kannst, und den entsprechenden Wert kopieren.
Du kannst auf die Schaltfläche „Variablen“ klicken, um ein Modalfenster zu öffnen, das eine Liste aller verfügbaren Variablen enthält. Durch Ausfüllen des Suchfelds kannst du filtern und schließlich die gewünschte Variable für die entsprechende Spalte auswählen.
Wenn du ein einfacheres Formular wünschst, kannst du auf die Schaltfläche „Ansicht wechseln“ klicken und die Spalten und Zeilen der CSV-Exportdatei ausschließlich im Textformat bearbeiten
Einstellungen
In diesem Abschnitt kannst du die Konfiguration der CSV-Exportdatei ändern. Beachte, dass in der Standarddateinamenkonvention „{from_date}“ und „{until_date}“ durch die Daten ersetzt werden, die du während des Exports auswählst.
Unter Timezone muss die Zeitzone des Shops ausgewählt werden. Für deutsche Shops (Verkäufe aus Deutschland heraus) ist das „Europe/Berlin“. Dies ist deshalb wichtig, da in der Datenbank die Daten in UTC gespeichert werden. Damit es zum richtigen Export der Daten, des ausgewählten Zeitraumes, kommt ist die Auswahl der richtigen Zeitzone wichtig.
Filter
Konfigurieren Sie die Filterfelder, um festzulegen, welche Daten exportiert werden sollen.
Variablen
Bestellvariablen
| Bestellnummer | {order_number} |
|---|---|
| Bestelldatum | {order_date} |
| Bestellstatus | {order_status} |
| Bestellstatus-ID | {order_status_id} |
| Tags | {order_tags} |
| Zahlungsstatus der Bestellung | {order_payment_status} |
| Zahlungsstatus-ID | {order_payment_status_id} |
| Lieferstatus der Bestellung | {order_delivery_status} |
| Lieferstatus-ID | {order_delivery_status_id} |
| Position-ID | {order_line_item_id} |
| Auftrags-Transaktions-ID | {order_transaction_id} |
| Bestellgesamtbetrag | {order_total} |
| Bestellgesamtbetrag (netto) | {order_total_net} |
| Bestellgesamtbetrag (Steuern) | {order_total_taxes} |
| Affiliate Partnercode | {order_affiliate_code} |
| Anzahl Positionen | {order_total_items} |
| Lieferdatum der Bestellung | {order_delivery_ship_day} |
| Rücksendedatum der Bestellung | {order_delivery_retour_day} |
| Kundenkommentar zur Bestellung | {order_customer_comment} |
| Kundenkommentare zur Bestellung | {order_customer_comments} |
| Letztes Aktualisierungsdatum der Bestellung | {order_updated_at} |
| Gutschein-Codes der Bestellung | {order_coupon_codes} |
| Benutzerdefiniertes Feld der Bestellung | {order_cf_%TECHNICAL NAME%} |
Abrechnungsvariablen
| Rechnungsnummer | {invoice_number} |
|---|---|
| Rechnungsfirma | {billing_company} |
| Rechnungs-MwSt. | {billing_vat} |
| Rechnungstelefon | {billing_phone} |
| Vorname (Rechnung) | {billing_firstname} |
| Nachname (Rechnung) | {billing_lastname} |
| Rechnungsadresse | {billing_address} |
| Rechnungsstadt | {billing_city} |
| Rechnungsland | {billing_country} |
| Rechnungsland Bundesland | {billing_country_state} |
| Rechnungsland ISO | {billing_country_iso} |
| Rechnungs-Postleitzahl | {billing_postal_code} |
| Anrede (Rechnung) | {billing_salutation} |
| Anrede (Rechnungsadresse) Schlüssel | {billing_salutation_key} |
| Währungscode | {currency} |
| Währungsumrechnungsfaktor | {currency_factor} |
| Gesamtbetrag der Bestellung in Währung | {currency_factor_order_total} |
| Gesamtbetrag der Position in Währung | {currency_factor_position_total} |
| Zahlungsmethode | {payment_method} |
| Zahlungsmethoden-ID | {payment_method_id} |
| Zahlungsmethode Name | {payment_method_name} |
Produktvariablen
| Produkt-ID | {product_id} |
|---|---|
| Produktnummer | {product_number} |
| Produktname | {product_name} |
| Benutzerdefiniertes Feld des Produkts | {product_cf_%TECHNICAL NAME%} |
| Product Beschreibung | {product_description} |
| Produkt-EAN | {product_ean} |
| Produktbestand | {product_stock} |
| Verfügbarer Produktbestand | {product_available_stock} |
| Herstellernummer des Produkts | {product_manufacturer_number} |
| Herstellername des Produkts | {product_manufacturer_name} |
| Einkaufspreis (Netto) | {product_purchase_price_net} |
| Einkaufspreis (Brutto) | {product_purchase_price_gross} |
| Streichpreis (Netto) | {product_list_price_net} |
| Streichpreis (Brutto) | {product_list_price_gross} |
| Lieferzeit | {product_delivery_time} |
Versandvariablen
| Versandfirma | {shipping_company} |
|---|---|
| Versand-MwSt. | {shipping_vat} |
| Versandtelefon | {shipping_phone} |
| Anrede (Versand) | {shipping_salutation} |
| Anrede (Lieferadresse) Schlüssel | {shipping_salutation_key} |
| Vorname (Versand) | {shipping_firstname} |
| Nachname (Versand) | {shipping_lastname} |
| Versandadresse | {shipping_address} |
| Versandstadt | {shipping_city} |
| Versandland | {shipping_country} |
| Versandland Bundesland | {shipping_country_state} |
| Versandland ISO | {shipping_country_iso} |
| Versand-Postleitzahl | {shipping_postal_code} |
| Versandkosten (Netto) | {shipping_costs_net} |
| Versandkosten (Brutto) | {shipping_costs_gross} |
| Versandsteuern | {shipping_costs_taxes} |
| Liefermethode | {delivery_method} |
Kundenvariablen
| Kunden-ID | {customer_id} |
|---|---|
| Anrede (Kunde) Schlüssel | {customer_salutation_key} |
| Anrede (Kunde) | {customer_salutation} |
| Titel (Kunde) | {customer_title} |
| Kundennummer | {customer_number} |
| Kunden-E-Mail | {customer_email} |
| Kundengruppe | {customer_group_name} |
| Vorname (Kunde) | {customer_firstname} |
| Nachname (Kunde) | {customer_lastname} |
| Firma (Kunde) | {customer_company} |
| Steuernummer (Kunde) | {customer_vat} |
| Kundengeburtstag | {customer_birthday} |
| Anzahl der Kundenbestellungen | {customer_order_count} |
| Gesamtbetrag der Kundenbestellungen | {customer_order_total_amount}</td |
| Affiliate-Code (Kunde) | {customer_affiliate_code} |
| Kampagnencode (Kunde) | {customer_campaign_code} |
| Datum der letzten Bestellung (Kunde) | {customer_order_last_date} |
| Tags (Kunde) | {customer_tags} |
| Erstellungsdatum (Kunde) | {customer_created_at} |
| Aktualisierungsdatum (Kunde) | {customer_updated_at} |
| Erstes Login (Kunde) | {customer_first_login} |
| Letztes Login (Kunde) | {customer_last_login} |
| Benutzerdefiniertes Feld der Kunden | {customer_cf_%TECHNICAL NAME%} |
Positionsvariablen
| Positionname | {position_name} |
|---|---|
| Positionstyp | {position_type} |
| Positionsgewicht | {position_weight} |
| Positionsoptionen | {position_options} |
| Zusätzliche Positionsdaten (Zugriff wie position_payload.taxId) | {position_payload} |
| Flächenberechnung Optionen | {position_areacalc_%OPTION%} |
| Flächenberechnung Optionswert | {position_areacalc_%OPTION%_%OPTION VALUE%} |
| Positionsteuersatz | {position_tax_rate} |
| Positionsteuern | {position_taxes} |
| Positionsnummer | {position_number} |
| Positionsbruttobetrag | {position_gross} |
| Positionsnettobetrag | {position_net} |
| Positionsmenge | {position_quantity} |
| Stückpreis (Brutto) | {position_unit_price_gross} |
| Stückpreis (Netto) | {position_unit_price_net} |
Kanalvariablen
| Vertriebskanal-Name | {sales_channel_name} |
|---|---|
| Kanalname | {channel_name} |
| Kanalbestellnummer | {channel_order_number} |
Magnalister Variablen
| Status | {magnalister_status} |
|---|---|
| Erweiterte Bestell-ID | {magnalister_data_extendedorderid} |
| Erfüllungskanal | {magnalister_data_fulfillmentchannel} |
| Versandservice-Level | {magnalister_data_shipservicelevel} |
| Versprochener Liefertermin | {magnalister_data_promisedate} |
Zusätzliche Variablen
| Ausdruck | {expr} |
|---|
Expression
Mit der erweiterten “Expression”-Funktion kannst du komplexe Abfragen durchführen. Die Abfragen werden mit IF-Operatoren definiert. Dies ermöglicht es dir, die Ausgabe basierend auf bestimmten Bedingungen zu steuern.
Steuer je nach Land einfügen
expr#{if $eu_country_iso != '' and $eu_country_iso != 'DE'}10{/if}
Code je nach Zahlungsmethode einfügen
exp#{if $payment_method=="prepayment"}11201{elseif $payment_method=="cash"}12345{else}default{/if}
Rabattcode je nach Kundengruppe hinzufügen
exp#{if $customer_group=="Standard customer group"}promoCode123{/if}
Erlöskonto basierend auf dem Hersteller
exp#{if $manufacturer_name == 'MANUFACTURER_NAME'}VALUE{/if}
Export
Nach der Installation wurde bereits ein Standardprofil mit einer grundlegenden Konfiguration erstellt, das für den Export verwendet werden kann. Gehe zur Exportseite, indem du zu Bestellungen -> Export Bestellungen navigierst, und wähle das Profil und die Filter deiner Wahl aus. Gib den Datumsbereich ein, für den du Daten exportieren möchtest, und klicke auf die Schaltfläche „Exportieren“.
Optionen:
- Wähle das Datum aus, für welches der Export generiert werden soll.
- Fülle beliebige Filterfelder aus, die du möchtest.
- Klicke auf „Export“ und die CSV-Datei wird erzeugt.
Konsolen-Befehle
Mithilfe der Konsolen Befehle kannst Du den Export automatisieren.
| fromDate | 2022-01-01 (Y-m-d Format) |
|---|---|
| untilDate | 2022-02-01 (Y-m-d Format) |
filePath | /home/me/export.zip (default exportiert nach /tmp) |
orderStates | 018f2dc89160721f92d30c0b29045a73 (default leer, was für alle Bestellzustände exportiert) |
paymentStates | 018f2dc88cfa7003a3c81aac1661ec4b (default leer, was für alle Zahlungszustände exportiert) |
deliveryStates | 018f2dc88d347267ac215fb0cdc98cc6 (default leer, was für alle Lieferzustände exportiert) |
shippingMethods | 018f2dc88d6772bb9d0df8f80e71bf44 (default leer, was für alle Versandmethoden exportiert) |
shippingCountries | 3ac014f329884b57a2cce5a29f34779c (default leer, was für alle Versandländer exportiert) |
productManufacturers | 018f2dc88e4373c397725e2246771075 (default leer, was für alle Produkthersteller exportiert) |
customerGroups | cfbd5018d38d41d8adca10d94fc8bdd6 (default leer, was für alle Kundengruppen exportiert) |
salesChannelIds | 018f2dc99796718591c929dabf1d9382 (default leer, was aus allen Vertriebskanal-IDs exportiert) |
excludeShippingCosts | true/false (default: false) |
uniqueExport | true/false (default: false) |
profileId | 018f714cc4277132bfa776b320f7bc3a (default leer, was aus dem default Profil exportiert) |
Beispiel:
bin/console iwv-csv-orders:export --filePath="/tmp/test.csv" --paymentStates="018f2dc88cfa7003a3c81aac1661ec4b,018f2dc88d0873a3857e5037f3e13e1f" --deliveryStates="018f2dc88d347267ac215fb0cdc98cc6" --shippingMethods="018f2dc88d6772bb9d0df8f80e71bf44" --shippingCountries="018f2dc88d6772bb9d0df8f80e71bf44" --productManufacturers="018f2dc88e4373c397725e2246771075" --customerGroups="cfbd5018d38d41d8adca10d94fc8bdd6" --salesChannelIds="018f2dc99796718591c929dabf1d9382" --excludeShippingCosts="true" --uniqueExport="false" --profileId="018f714cc4277132bfa776b320f7bc3a" --fromDate="2024-03-01" --untilDate="2024-03-31"Kaufen
Um das CSV Exporter – Bestellungen Plugin zu erwerben besuche bitte unseren Shopware-Store unter folgendem Button:
CSV Exporter - Kunden
Erstelle mit nur einem Klick einen CSV-Export deiner Kunden. Erstelle ein Konfigurationsprofil, das deinen Anforderungen entspricht, und wähle dann die Kunden aus, die du in eine CSV-Datei exportieren möchtest!
Highlights
- CSV Export aus den Kunden
- Sehr flexibel konfigurierbar
- Möglichkeit auf Artikelattribute zuzugreifen
Screenshots
Installation
Profile Liste
Kunden -> Übersicht gehst und auf Profile verwalten klickst.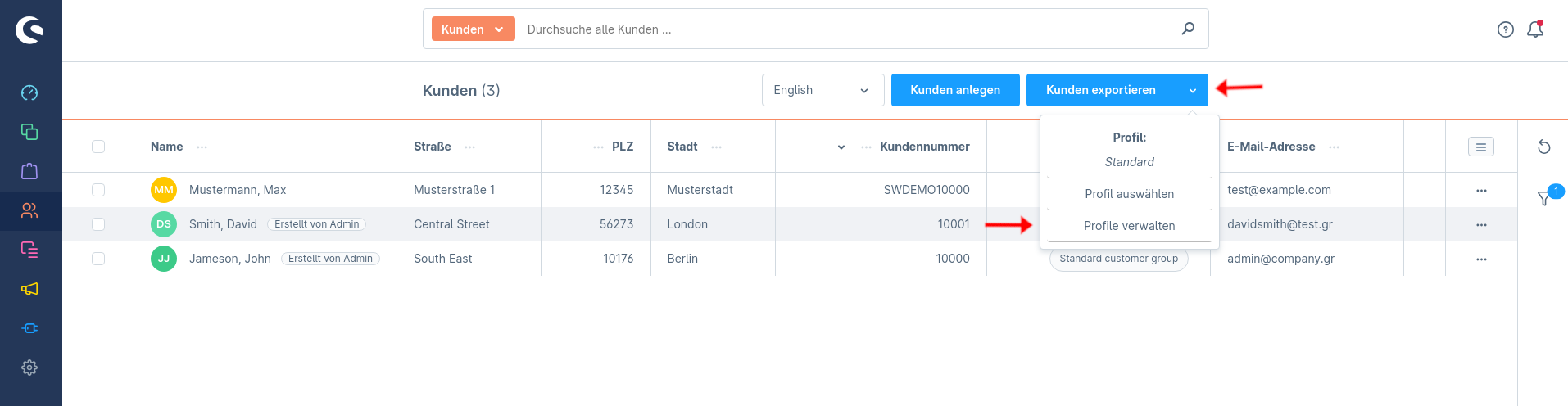
Auf der Profilübersichtsseite findest du eine Übersicht all deiner Profile. Du kannst sie nach Erstellungsdatum durchsuchen und Aktionen wie Bearbeiten, Duplizieren oder Löschen aus dem Listenmenü durchführen. Bitte beachte, dass das Standardprofil nicht gelöscht werden kann. Außerdem hast du die Möglichkeit, bei Bedarf ein neues Profil mit der gewünschten Konfiguration für deine Exporte zu erstellen
Konfiguration
Nachdem du dich entschieden hast, ein Profil zu erstellen oder zu bearbeiten, wirst du zur Profildetailseite weitergeleitet. Die Seite ist in folgende Abschnitte unterteilt:
Allgemeine Einstellungen
In diesem Abschnitt kannst du den Titel und die Beschreibung des Profils bearbeiten. Der „Titel“ ist ein Pflichtfeld und darf nicht leer sein.
CSV-Zeilen-Editor
Verwende diesen Abschnitt, um Zeilen für die CSV-Exportdatei zu bearbeiten oder neue zu erstellen. Du kannst die Reihenfolge der Zeilen nach Belieben ändern, indem du die Buchstaben auf der linken Seite der Editorliste änderst oder das linke Symbol auf jeder Zeile verwendest, um die entsprechende Spalte per Drag & Drop zu verschieben. Klicke auf „Neue Spalte hinzufügen“, um eine neue Spalte mit einer Überschrift für die CSV-Datei zu erstellen.
Wenn du auf „Verfügbare Variablen“ klickst, kannst du prüfen, welche Variablen du verwenden kannst, und den entsprechenden Wert kopieren.
Du kannst auf die Schaltfläche „Variablen“ klicken, um ein Modalfenster zu öffnen, das eine Liste aller verfügbaren Variablen enthält. Durch Ausfüllen des Suchfelds kannst du filtern und schließlich die gewünschte Variable für die entsprechende Spalte auswählen.
Wenn du ein einfacheres Formular wünschst, kannst du auf die Schaltfläche „Ansicht wechseln“ klicken und die Spalten und Zeilen der CSV-Exportdatei ausschließlich im Textformat bearbeiten.
Einstellungen
In diesem Abschnitt kannst du die Konfiguration der CSV-Exportdatei ändern.
Unter Timezone muss die Zeitzone des Shops ausgewählt werden. Für deutsche Shops (Verkäufe aus Deutschland heraus) ist das „Europe/Berlin“. Dies ist deshalb wichtig, da in der Datenbank die Daten in UTC gespeichert werden. Damit es zum richtigen Export der Daten, des ausgewählten Zeitraumes, kommt ist die Auswahl der richtigen Zeitzone wichtig.
Variablen
Abrechnungsvariablen
| Rechnungsfirma | {billing_company} |
|---|---|
| Abteilung Rechnungsstellung | {billing_department} |
| Anrede (Rechnung) | {billing_salutation} |
| Anrede Rechnungsstellung | {billing_title} |
| Vorname (Rechnung) | {billing_firstname} |
| Nachname (Rechnung) | {billing_lastname} |
| Straße Rechnungsstellung | {billing_street} |
| Zusätzliche Adresszeile 1 Rechnungsstellung | {billing_additional_address_line_1} |
| Zusätzliche Adresszeile 2 Rechnungsstellung | {billing_additional_address_line_2} |
| Rechnungs-Postleitzahl | {billing_postal_code} |
| Rechnungstelefon | {billing_phone} |
| Rechnungsstadt | {billing_city} |
| Rechnungsland ISO | {billing_country_iso} |
| Rechnungsland | {billing_country} |
| Bundesland Rechnungsstellung | {billing_state} |
Versandvariablen
| Versandfirma | {shipping_company} |
|---|---|
| Abteilung (Versand) | {shipping_department} |
| Anrede (Versand) | {shipping_salutation} |
| Anrede (Versand) | {shipping_title} |
| Vorname (Versand) | {shipping_firstname} |
| Nachname (Versand) | {shipping_lastname} |
| Straße (Versand) | {shipping_street} |
| Zusätzliche Adresszeile 1 (Versand) | {shipping_additional_address_line_1} |
| Zusätzliche Adresszeile 2 (Versand) | {shipping_additional_address_line_2} |
| Versand-Postleitzahl | {shipping_postal_code} |
| Versandtelefon | {shipping_phone} |
| Versandstadt | {shipping_city} |
| Versandland ISO | {shipping_country_iso} |
| Versandland | {shipping_country} |
| Bundesland (Versand) | {shipping_state} |
Kundenvariablen
| Kunden-ID | {customer_id} |
|---|---|
| Kundennummer | {customer_number} |
| Anrede (Kunde) | {customer_salutation} |
| Titel (Kunde) | {customer_title} |
| Vorname (Kunde) | {customer_firstname} |
| Nachname (Kunde) | {customer_lastname} |
| Firma (Kunde) | {customer_company} |
| Steuernummer (Kunde) | {customer_vat} |
| Kunden-E-Mail | {customer_email} |
| Aktiver Kunde | {customer_active} |
| Datum der letzten Bestellung (Kunde) | {customer_order_last_date} |
| Kunden-Erstellungsdatum | {customer_created} |
| Benutzerdefiniertes Feld der Kunden | {customer_cf_TECHNICAL_NAME} |
Zusätzliche Variablen
| Ausdruck | {expr} |
|---|
Export
Kaufen
Um das CSV Exporter – Kunden Plugin zu erwerben besuche bitte unseren Shopware-Store unter folgendem Button:
CSV Exporter - Produkte
Sichere dir eine erweiterte Exportfunktion für Produkte in deinem Shopware 6-Shop mit unserem vielseitigen Plugin. Unsere Lösung erleichtert den Produktexport und bietet eine Vielzahl leistungsstarker Funktionen, um deine Exportmöglichkeiten zu optimieren.
Eine herausragende Funktion unseres Plugins ist die Möglichkeit, Produkte für den Export zu filtern. Das bedeutet, du kannst spezifische Kriterien festlegen, um nur die Produkte zu exportieren, die diesen Kriterien entsprechen, und den Exportprozess zu optimieren, ohne umfangreiche Produktlisten durchgehen zu müssen.
Highlights
- Export der Bestellungen und der einzelnen Positionen (wie z.B. Artikel, Rabatte, Gutscheine etc.) pro CSV-Zeile
- Export aller nötigen Daten für die Finanzbuchhaltung oder zum erstellen von Statistiken (wie z.B. Nettobetrag, Bruttobetrag, Steuersatz, Steuerbetrag uvm.)
- Konfiguration der CSV-Datei : Trennzeichen/Feldbegrenzer/Datums-/Uhrzeitformat/Zahlenformat
- Einschränkungen nach Bestellstatus/Lieferstatus/Zahlungsstatus/Hersteller/Kundengruppen/Verkaufskanal
- Freie Definition und Reihenfolge der Export-Felder
Screenshots
- Erstelle und verwalte mühelos mehrere Exportprofile, um deinen Produktexportprozess zu optimieren.
- Passe CSV-Dateinamen, Trennzeichen und Begrenzungszeichen an, um deinen spezifischen Anforderungen gerecht zu werden.
- Automatisiere den Produktexport mühelos mit Unterstützung für die Befehlszeilenschnittstelle (CLI) und spare wertvolle Zeit.
- Exportiere Produkte basierend auf Filtern, um sicherzustellen, dass nur die benötigten Daten exportiert werden und unnötige Informationen beseitigt werden.
- Richte das Plugin mit einer benutzerfreundlichen Oberfläche ein, um Benutzern aller technischen Kenntnisstufen den Zugang zu ermöglichen.
Installation
Profile Liste
Kataloge -> Export Produkten gehst und auf Profile verwalten klickst.Auf der Profilübersichtsseite findest du eine Übersicht all deiner Profile. Du kannst sie nach Erstellungsdatum durchsuchen und Aktionen wie Bearbeiten, Duplizieren oder Löschen aus dem Listenmenü durchführen. Bitte beachte, dass das Standardprofil nicht gelöscht werden kann. Außerdem hast du die Möglichkeit, bei Bedarf ein neues Profil mit der gewünschten Konfiguration für deine Exporte zu erstellen
Konfiguration
Nachdem du dich entschieden hast, ein Profil zu erstellen oder zu bearbeiten, wirst du zur Profildetailseite weitergeleitet. Die Seite ist in folgende Abschnitte unterteilt:
Allgemeine Einstellungen
In diesem Abschnitt kannst du den Titel und die Beschreibung des Profils bearbeiten. Der „Titel“ ist ein Pflichtfeld und darf nicht leer sein.
CSV-Zeilen-Editor
Verwende diesen Abschnitt, um Zeilen für die CSV-Exportdatei zu bearbeiten oder neue zu erstellen. Du kannst die Reihenfolge der Zeilen nach Belieben ändern, indem du die Buchstaben auf der linken Seite der Editorliste änderst oder das linke Symbol auf jeder Zeile verwendest, um die entsprechende Spalte per Drag & Drop zu verschieben. Klicke auf „Neue Spalte hinzufügen“, um eine neue Spalte mit einer Überschrift für die CSV-Datei zu erstellen.
Wenn du auf „Verfügbare Variablen“ klickst, kannst du prüfen, welche Variablen du verwenden kannst, und den entsprechenden Wert kopieren.
Du kannst auf die Schaltfläche „Variablen“ klicken, um ein Modalfenster zu öffnen, das eine Liste aller verfügbaren Variablen enthält. Durch Ausfüllen des Suchfelds kannst du filtern und schließlich die gewünschte Variable für die entsprechende Spalte auswählen.
Wenn du ein einfacheres Formular wünschst, kannst du auf die Schaltfläche „Ansicht wechseln“ klicken und die Spalten und Zeilen der CSV-Exportdatei ausschließlich im Textformat bearbeiten
Einstellungen
In diesem Abschnitt kannst du die Konfiguration der CSV-Exportdatei ändern.
Unter Timezone muss die Zeitzone des Shops ausgewählt werden. Für deutsche Shops (Verkäufe aus Deutschland heraus) ist das „Europe/Berlin“. Dies ist deshalb wichtig, da in der Datenbank die Daten in UTC gespeichert werden. Damit es zum richtigen Export der Daten, des ausgewählten Zeitraumes, kommt ist die Auswahl der richtigen Zeitzone wichtig.
Filter
Man konfiguriert die Filterfelder, um festzulegen, welche Daten exportiert werden sollen.
Variablen
Produktvariablen
| Produkt-ID | {product_id} |
|---|---|
| Herstellername des Produkts | {product_manufacturer_name} |
| Herstellernummer des Produkts | {product_manufacturer_number} |
| Lieferzeit | {product_delivery_time} |
| Produktpreis (Netto) | {product_price_net} |
| Produktpreis (Brutto) | {product_price_gross} |
| Einkaufspreis (Netto) | {product_purchase_price_net} |
| Einkaufspreis (Brutto) | {product_purchase_price_gross} |
| Produkt-EAN | {product_ean} |
| Produktnummer | {product_number} |
| Produktname | {product_name} |
| Produktgewicht | {product_weight} |
| Produktbreite | {product_width} |
| Produkthöhe | {product_height} |
| Produktlänge | {product_length} |
| Veröffentlichungsdatum des Produkts | {product_release_date} |
| Produktkategorien | {product_categories} |
| Product Keywords | {product_keywords} |
| Produktbeschreibung | {product_description} |
| Meta-Titel des Produkts | {product_meta_title} |
| Verpackungseinheit des Produkts | {product_pack_unit} |
| Mehrzahl der Verpackungseinheiten des Produkts | {product_pack_unit_plurar} |
| Nachschubzeit des Produkts | {product_restock_time} |
| Verfügbare Lagerbestände des Produkts | {product_available_stock} |
| Lagerbestand des Produkts | {product_stock} |
| Durchschnittliche Produktbewertung | {product_rating_average} |
| Produktstatus | {product_status} |
| Einkaufseinheit des Produkts | {product_purchase_unit} |
| Mindesteinkaufsmenge des Produkts | {product_purchase_min} |
| Höchsteinkaufsmenge des Produkts | {product_purchase_max} |
| Referenzeinheit des Produkts | {product_reference_unit} |
| Produkteigenschaften | {product_properties} |
| Produktveröffentlichungsstatus | {product_released} |
| Produkteinheit | {product_unit} |
| Produkteinheitscode | {product_unit_code} |
| Produktbilder | {product_images} |
| Produktsteuersatz-Name | {product_tax_rate_name} |
| Benutzerdefiniertes Feld des Produkts | {product_cf_TECHNICAL NAME} |
Zusätzliche Variablen
| Ausdruck | {expr} |
|---|
Export
Konsolen-Befehle
Mithilfe der Konsolen Befehle kannst Du den Export automatisieren.
| releaseFromDate | 2022-01-01 (Y-m-d Format) |
|---|---|
| releaseUntilDate | 2022-02-01 (Y-m-d Format) |
filePath | /home/me/export.csv (default exportiert nach /tmp) |
salesChannelIds | 018f2dc99796718591c929dabf1d9382 (default leer, was aus allen Vertriebskanal-IDs exportiert) |
productStatus | Active/Inactive (default: All) |
productCategories | 3ac014f329884b57a2cce5a29f34779c (default leer, was für alle Zahlungskategorien exportiert) |
productManufacturers | 018f2dc88d347267ac215fb0cdc98cc6 (default leer, was für alle Produkthersteller exportiert) |
profileId | 018f616b2378704d85f7bfd8d2fd0c79 (default leer, was aus dem default Profil exportiert) |
Beispiel:
bin/console iwv-csv-products:export --filePath="/tmp/test.csv" --productStatus="Active" --productCategories="3ac014f329884b57a2cce5a29f34779c" --productManufacturers="018f2dc88e4373c397725e2246771075" --salesChannelIds="018f2dc99796718591c929dabf1d9382" --profileId="018f616b2378704d85f7bfd8d2fd0c79" --releaseFromDate="2024-03-01" --releaseUntilDate="2024-03-31"Kaufen
Um das CSV Exporter – Produkte Plugin zu erwerben besuche bitte unseren Shopware-Store unter folgendem Button:
CSV Exporter - Zahlungen
Verwalte und exportiere deine Zahlungstransaktionen mühelos mit unserem innovativen Plugin, das für eine nahtlose Integration mit führenden Zahlungsanbietern wie PayPal, Stripe und Klarna entwickelt wurde. Vereinfache die Art und Weise, wie du deine Finanzdaten handhabst, mit dem Komfort eines einzigen Klicks. Wähle den Zeitraum, den du exportieren möchtest, und deine Daten sind innerhalb von Sekunden bereit, sodass du Transaktionen in einer ordentlich organisierten CSV-Datei exportieren kannst, angepasst an deine spezifischen Geschäftsanforderungen.
Erlebe die Leichtigkeit des Exports deiner Transaktionen mit umfassender Unterstützung für Zahlungsgiganten wie PayPal, Stripe und Klarna. Ob du alle Transaktionen in einer CSV-Datei zusammenfasst oder mehrere Profile für unterschiedliche Bedürfnisse erstellst, unsere Lösung erfüllt deine Anforderungen. Verwende verschiedene Filter und Variablen, um wichtige Transaktionsinformationen zu sammeln und zu organisieren, und konfiguriere den Kopf und die Spalten deiner CSV-Datei nach deinen Spezifikationen mit einer breiten Palette von Variablen und festen Werten.
Highlights
- Für Shopware 6 und Cloud geeignet
- Exportieren Sie Ihre Onlinezahlungen
- Aufträge automatisch Zahlungen zuordnen
- Anbindung verschiedener Zahlungsanbieter
- Zahlungen, Gebühren und Auszahlungen im Überblick halten
Screenshots
Installation
API-Anmeldeinformationen
Paypal
Befolge die Anweisungen unter dem folgenden Link, um Live-API-Anmeldeinformationen für PayPal zu erstellen:
https://www.paypal.com/us/cshelp/article/How-do-I-create-REST-API-credentials-ts1949
Befolge die Anweisungen aus diesem Link, um Sandbox-API-Anmeldeinformationen für PayPal zu erstellen.
https://www.paypal.com/us/cshelp/article/how-do-i-find-my-sandbox-api-credentials-ts1500
Stelle sicher, dass du die Funktionen “Mit PayPal anmelden” und “Transaktionssuche” über das PayPal-Dashboard für die von dir erstellten API-Anmeldeinformationen aktivierst.
Klarna
Befolge die Anweisungen unter dem folgenden Link, um Live- oder Test-API-Anmeldeinformationen für Klarna zu erstellen:
Hinweis: Befolge die gleichen Anweisungen, um API-Schlüssel für ein Live- oder ein Playground (Test)-Konto mithilfe des entsprechenden Händlerportals zu erstellen.
Stripe
Befolge die Anweisungen unter dem folgenden Link, um Live– oder Test-API-Anmeldeinformationen für Stripe zu erstellen:
Konfiguration
Das erste, was du tun musst, um deine Zahlungen zu exportieren, ist das Ausfüllen der erforderlichen Anmeldedaten für jeden Anbieter. Gehe zum Abschnitt API-Credentials, um zu erfahren, wie du API-Anmeldeinformationen von jedem Anbieter erstellen kannst.
Gehe zu Bestellungen -> CSV Exporter-Zahlungen -> Konfiguration und trage die erforderlichen API-Zugangsdaten ein. Du hast die Möglichkeit, die Zugangsdaten sowohl für Live- als auch für Sandbox-/Testkonten einzugeben, falls du Testexporte durchführen möchtest.
Profile Liste
Du findest die Liste der Exportprofile, indem du zu Bestellungen -> CSV Exporter-Zahlungen -> Profile gehst und auf Profile verwalten klickst.
Auf der Profilübersichtsseite findest du eine Übersicht aller deiner Profile. Du kannst sie nach Erstellungsdatum durchsuchen und Aktionen wie Bearbeiten, Duplizieren oder Löschen aus dem Listenmenü durchführen. Bitte beachte, dass das Standardprofil nicht gelöscht werden kann. Darüber hinaus hast du die Möglichkeit, bei Bedarf ein neues Profil mit der gewünschten Konfiguration für deine Exporte zu erstellen.
Konfiguration
Nachdem du dich entschieden hast, ein Profil zu erstellen oder zu bearbeiten, wirst du zur Profildetailseite weitergeleitet. Die Seite ist in folgende Abschnitte unterteilt:
Allgemeine Einstellungen
In diesem Abschnitt kannst du den Titel, die Beschreibung und den Kontotyp (Live oder Sandbox) des Profils bearbeiten. Der „Titel“ ist ein Pflichtfeld und darf nicht leer sein.
Export-Anbieter
Wähle die Anbieter aus, von denen du die Transaktionsdaten exportieren möchtest. Standardmäßig sind bei einem neuen Profil alle Optionen aktiviert.
CSV-Zeilen-Editor
Verwende diesen Abschnitt, um Zeilen für die CSV-Exportdatei zu bearbeiten oder neue zu erstellen. Du kannst die Reihenfolge der Zeilen nach Belieben ändern, indem du die Buchstaben auf der linken Seite der Editorliste änderst oder das linke Symbol auf jeder Zeile verwendest, um die entsprechende Spalte per Drag & Drop zu verschieben. Klicke auf ‘Neue Spalte hinzufügen‘, um eine neue Spalte mit einer Überschrift für die CSV-Datei zu erstellen.
Durch Klicken auf “Verfügbare Variablen” kannst du überprüfen, welche Variablen du für jeden Anbieter verwenden kannst. Darüber hinaus findest du globale Variablen, die bei allen Anbietern gemeinsam sind.
Du kannst auf die Schaltfläche “Variablen” klicken, um ein Modalfenster zu öffnen, das eine Liste aller verfügbaren Variablen enthält. Durch Ausfüllen des Suchfelds kannst du filtern und schließlich die gewünschte Variable für die entsprechende Spalte auswählen.
Wenn du ein einfacheres Formular wünschst, kannst du auf die Schaltfläche “Ansicht wechseln” klicken und die Spalten und Zeilen der CSV-Exportdatei ausschließlich im Textformat bearbeiten.
Einstellungen
In diesem Abschnitt kannst du die Konfiguration der CSV-Exportdatei ändern.
Profile
Verwende die Filter, um festzulegen, welche Daten von jedem Anbieter exportiert werden sollen. Beachte, dass Filter deaktivierter oder nicht ausgewählter Anbieter (siehe Export-Anbieter) keine Auswirkungen haben werden.
Variablen
Global
| Zahlungsdienstleister | {provider_name} |
|---|---|
| Transaktions-ID | {transaction_id} |
| Betrag (Brutto) | {transaction_gross_amount} |
| Typ | {transaction_type} |
| Datum | {transaction_date} |
| Währung | {transaction_currency} |
| Ausdruck | {expr} |
Paypal
| Schutzberechtigung | {paypal_protection_eligibility} |
|---|---|
| Aktualisierungsdatum | {paypal_transaction_updated_date} |
| Währung des verfügbaren Guthabens | {paypal_available_balance_currency} |
| Verfügbares Guthaben | {paypal_available_balance_value} |
| Währung des Endguthabens | {paypal_ending_balance_currency} |
| Endguthaben Wert | {paypal_ending_balance_value} |
| Referenz-ID | {paypal_paypal_reference_id} |
| Referenz-ID Typ | {paypal_paypal_reference_id_type} |
| Währung des Freibetrags | {paypal_fee_amount_currency} |
| Währung des Rabattbetrags | {paypal_discount_amount_currency} |
| Rabattbetrag | {paypal_discount_amount} |
| Währung des Umsatzsteuerbetrags | {paypal_sales_tax_amount_currency} |
| Umsatzsteuerbetrag | {paypal_sales_tax_amount} |
| Währung des Versicherungsbetrags | {paypal_insurance_amount_currency} |
| Insurance Amount | {paypal_insurance_amount} |
| Währung der Versandkosten | {paypal_shipping_amount_currency} |
| Versandkostenbetrag | {paypal_shipping_amount} |
| Währung des Versandrabatts | {paypal_shipping_discount_amount_currency} |
| Versandrabattbetrag | {paypal_shipping_discount_amount} |
| Währung der Versandsteuer | {paypal_shipping_tax_amount_currency} |
| Versandsteuerbetrag | {paypal_shipping_tax_amount} |
| Währung andere Beträge | {paypal_other_amount_currency} |
| Sonstiger Betrag | {paypal_other_amount} |
| Währung des Trinkgelds | {paypal_tip_amount_currency} |
| Trinkgeldbetrag | {paypal_tip_amount} |
| Transaktionsgebühr | {paypal_transaction_total_fee} |
| Transaktionsstatus | {paypal_transaction_status} |
Klarna
| Capture-ID | {klarna_transaction_capture_id} |
|---|---|
| Händlerreferenz 1 | {klarna_transaction_merchant_reference_1} |
| Händlerreferenz 2 | {klarna_transaction_merchant_reference_2} |
| Capture-Datum | {klarna_transaction_capture_date} |
| Bestell-ID | {klarna_transaction_order_id} |
| Auszahlung | {klarna_transaction_payout} |
| Kurzform Bestell-ID | {klarna_transaction_short_order_id} |
| Land des Kaufs | {klarna_transaction_purchase_country} |
| Mehrwertsteuerbetrag | {klarna_transaction_vat_amount} |
| Land der Lieferadresse | {klarna_transaction_shipping_address_country} |
| Payment Method | {klarna_payment_method} |
| Bestell-ID | {klarna_order_id} |
| Händler-ID | {klarna_transaction_merchant_id} |
| Beschreibung | {klarna_transaction_description} |
Stripe
| Betrag erfasst | {stripe_amount_captured} |
|---|---|
| Betrag erstattet | {stripe_amount_refunded} |
| Anwendungsgebührs | {stripe_application_fee_amount} |
| Calculated Statement Descriptor | {stripe_calculated_statement_descriptor} |
| Erfasst | {stripe_captured} |
| Kunden-ID | {stripe_customer_id} |
| Beschreibung | {stripe_description} |
| Zahlungsabsichts-ID | {stripe_payment_intent_id} |
| Zahlungsmethoden-ID | {stripe_payment_method_id} |
| Belegnummer | {stripe_receipt_number} |
| Vorfinanziert | {stripe_refunded} |
| Bezahlt | {stripe_paid} |
| Status | {stripe_status} |
| Rechnung | {stripe_invoice} |
| Saldo | {stripe_balance_transaction} |
| Verkäufernachricht | {stripe_seller_message} |
| Rechnungsadresse Stadt | {stripe_billing_address_city} |
| Rechnungsadresse Land | {stripe_billing_address_country} |
| Rechnungsadresse Zeile 1 | {stripe_billing_address_line1} |
| Rechnungsadresse Zeile 2 | {stripe_billing_address_line2} |
| Rechnungsadresse Postleitzahl | {stripe_billing_address_postal_code} |
| Rechnungsadresse Bundesland | {stripe_billing_address_state} |
| Rechnungsadresse E-Mail | {stripe_billing_email} |
| Rechnungsadresse Name | {stripe_billing_name} |
| Rechnungsadresse Telefon | {stripe_billing_phone} |
| Metadaten-Erstellungsdatum | {stripe_metadata_created_date} |
| Metadaten-Gateway-ID | {stripe_metadata_gateway_id} |
| Metadaten-IP-Adresse | {stripe_metadata_ip_address} |
| Metadaten-Partner | {stripe_metadata_partner} |
| Metadaten-Benutzeragent | {stripe_metadata_user_agent} |
| Metadaten-Benutzer-ID | {stripe_metadata_user_id} |
| Metadaten-Webhook-ID | {stripe_metadata_webhook_id} |
| Metadaten-Produkte | {stripe_metadata_products} |
| Kunden-E-Mail | {stripe_customer_email} |
| Kunden-Rechnungsprefix | {stripe_customer_invoice_prefix} |
| Kundenname | {stripe_customer_name} |
| Kunden-Telefon | {stripe_customer_phone} |
| Kunden-Beschreibung | {stripe_customer_description} |
| Kunden-Adresse-Stadt | {stripe_customer_address_city} |
| Kunden-Adresse-Land | {stripe_customer_address_country} |
| Kunden-Adresse-Zeile 1 | {stripe_customer_address_line1} |
| Kunden-Adresse-Zeile 2 | {stripe_customer_address_line2} |
| Kunden-Adresse-PLZ | {stripe_customer_address_postal_code} |
| Kunden-Adresse-Bundesland | {stripe_customer_address_state} |
| Verfügbarkeitsdatum | {stripe_transaction_available_date} |
| Beschreibung | {stripe_transaction_description} |
| Wechselkurs | {stripe_transaction_exchange_rate} |
| Währung | {stripe_transaction_currency} |
| Status | {stripe_transaction_status} |
| Gebührdetails | {stripe_transaction_fee_details} |
| Nettobetrag | {stripe_transaction_net_amount} |
| Zahlungsmethoden-ID | {stripe_payment_method} |
| Bestell-ID | {stripe_order_id} |
Export
Bestellungen -> CSV Exporter-Zahlungen -> Export , gib den Datumsbereich ein, für den du Daten exportieren möchtest, und klicke auf die Schaltfläche ‘Exportieren’. Nach der Installation wurde bereits ein Standardprofil mit einer Grundkonfiguration für den Export erstellt. Du kannst die Daten basierend auf diesem Profil exportieren oder ein anderes Profil auswählen, das du erstellt hastKaufen
Um das CSV Exporter – Zahlungen Plugin zu erwerben besuche bitte unseren Shopware-Store unter folgendem Button:
XML Exporter - Bestellungen
Installation
Meine Erweiterungen um das Plugin „XML Exporter – Bestellungen“ zu aktivieren.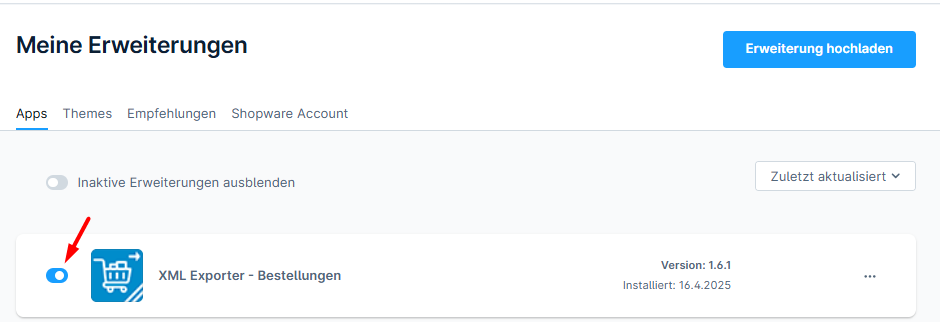
Profile Liste
Liste der Profile
Bestellungen -> Export Bestellungen gehst und auf Profile verwalten klickst.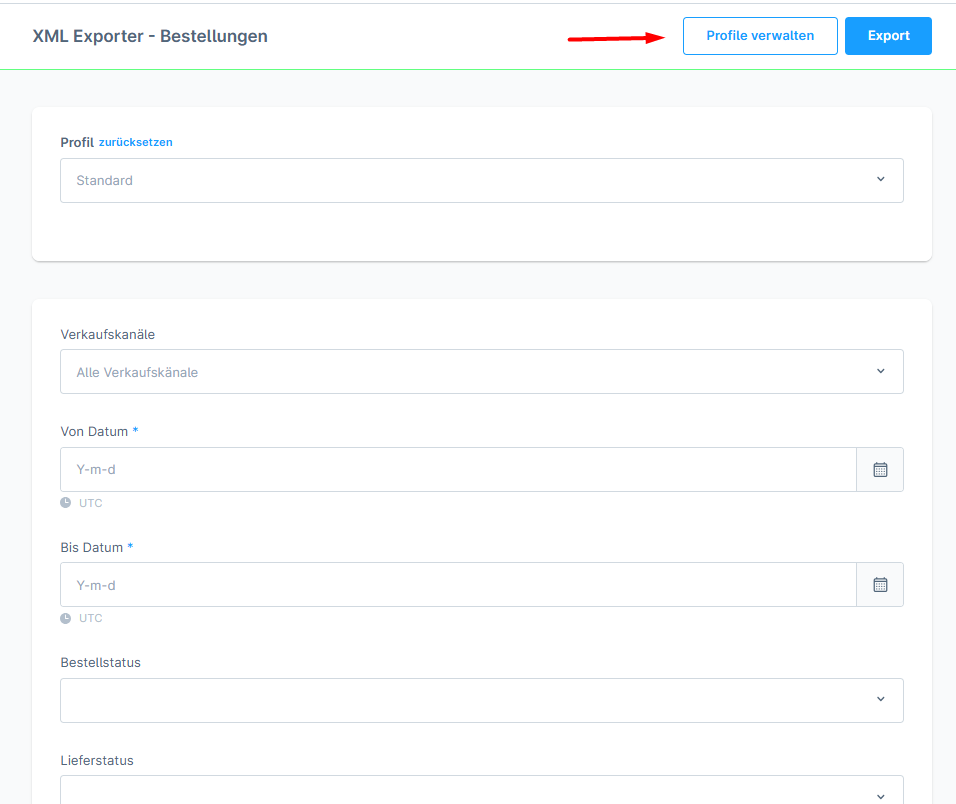
Auf der Profilübersichtsseite findest du eine Übersicht all deiner Profile. Du kannst sie nach Erstellungsdatum durchsuchen und Aktionen wie Bearbeiten, Duplizieren oder Löschen aus dem Listenmenü durchführen. Bitte beachte, dass das Standardprofil nicht gelöscht werden kann. Außerdem hast du die Möglichkeit, bei Bedarf ein neues Profil mit der gewünschten Konfiguration für deine Exporte zu erstellen.
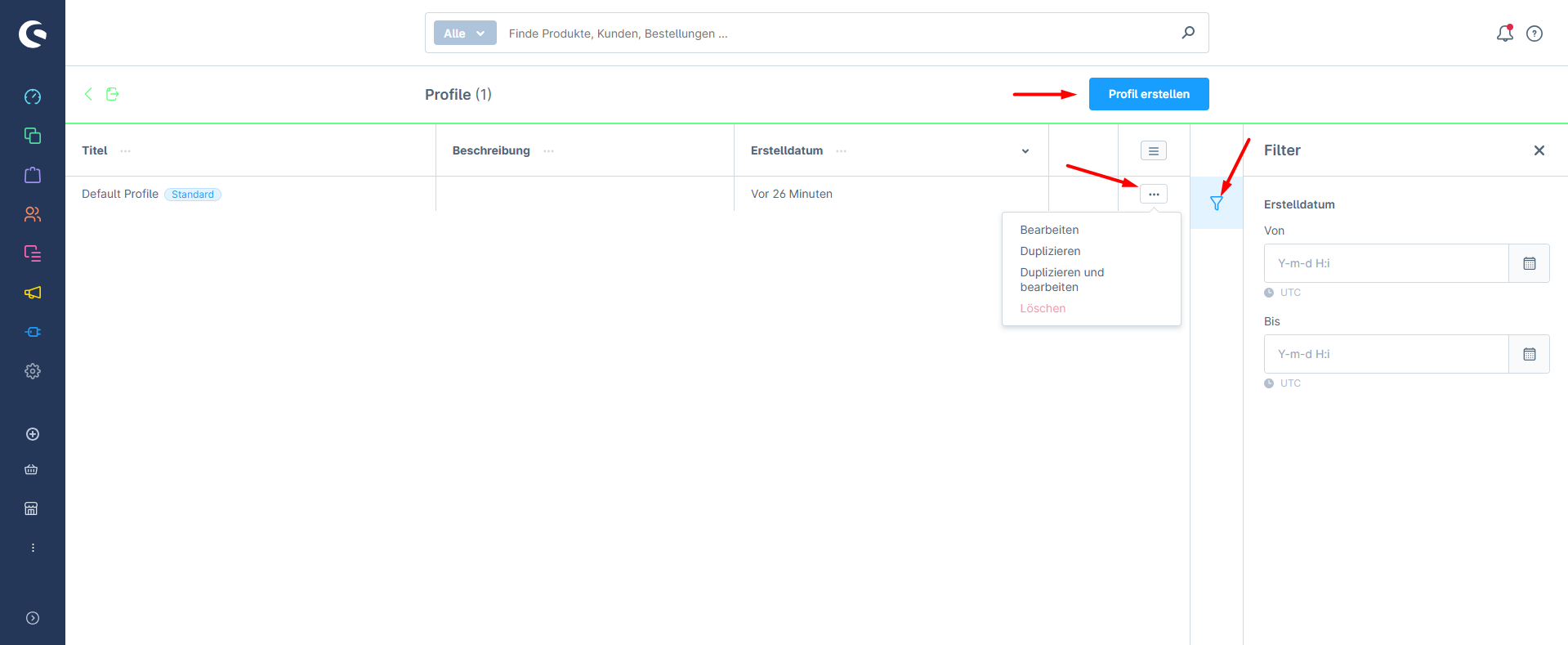
Konfiguration
Nachdem du dich entschieden hast, ein Profil zu erstellen oder zu bearbeiten, wirst du zur Profildetailseite weitergeleitet. Die Seite ist in folgende Abschnitte unterteilt:
Allgemeine Einstellungen
In diesem Abschnitt kannst du den Titel und die Beschreibung des Profils bearbeiten. Der „Titel“ ist ein Pflichtfeld und darf nicht leer sein.
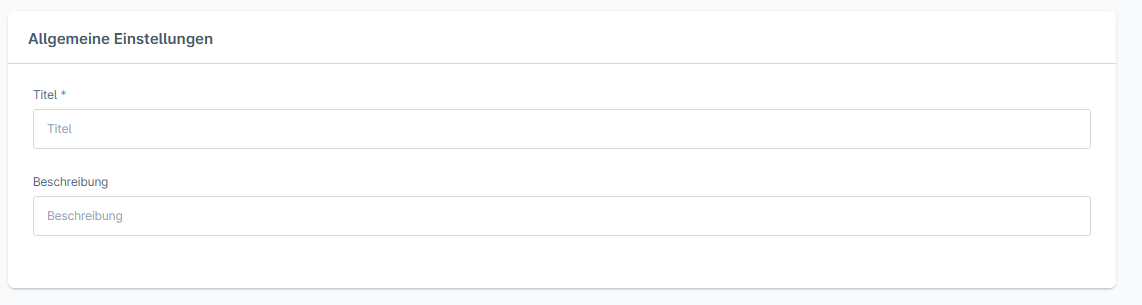
XML Zeileneditor
Im Body kann man Twig-Code verwenden. Dieser hat Zugriff auf eine Liste von orders, die das vollständige Shopware-Modell enthalten.
Das bedeutet, man kann im Body zum Beispiel für jede Bestellung eine bestimmte Struktur ausgeben und dabei die jeweiligen Felder dynamisch ausfüllen.
Wie man sieht, werden ganz normal for-loops, auch verschachtelt, unterstützt.
Header und Footer sind statisch – alles, was man dort schreibt, wird exakt so ins endgültige Export-File übernommen.
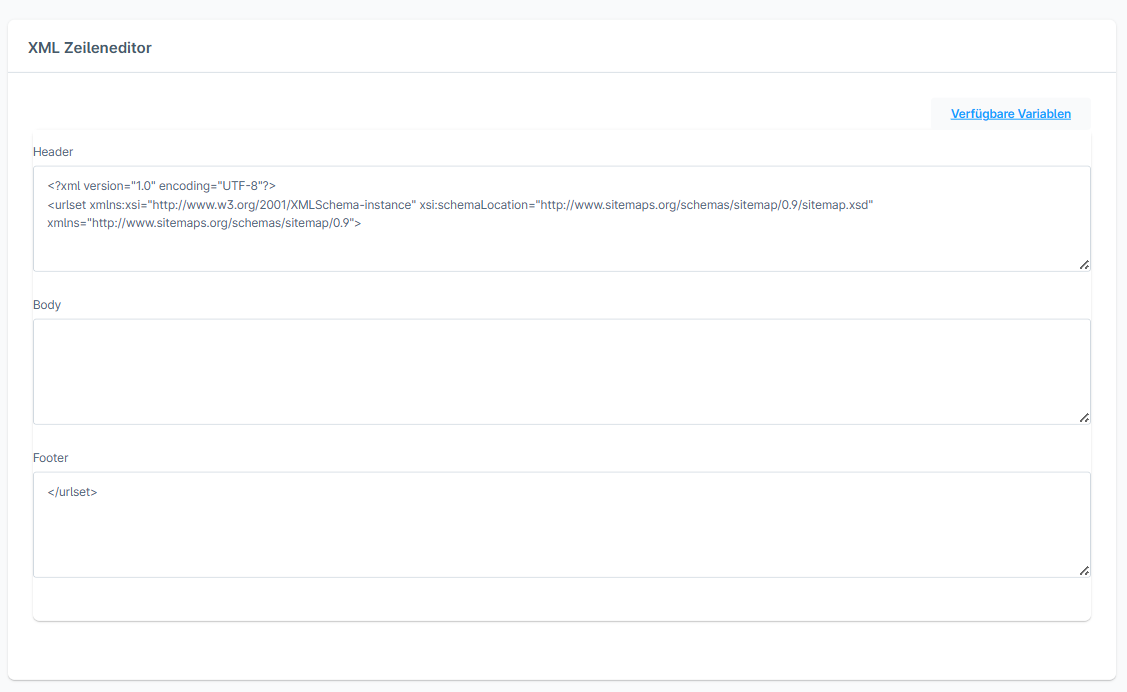
Verfügbare Variablen
Wenn du auf „Verfügbare Variablen“ klickst, kannst du prüfen, welche Variablen du verwenden kannst, und den entsprechenden Wert kopieren.
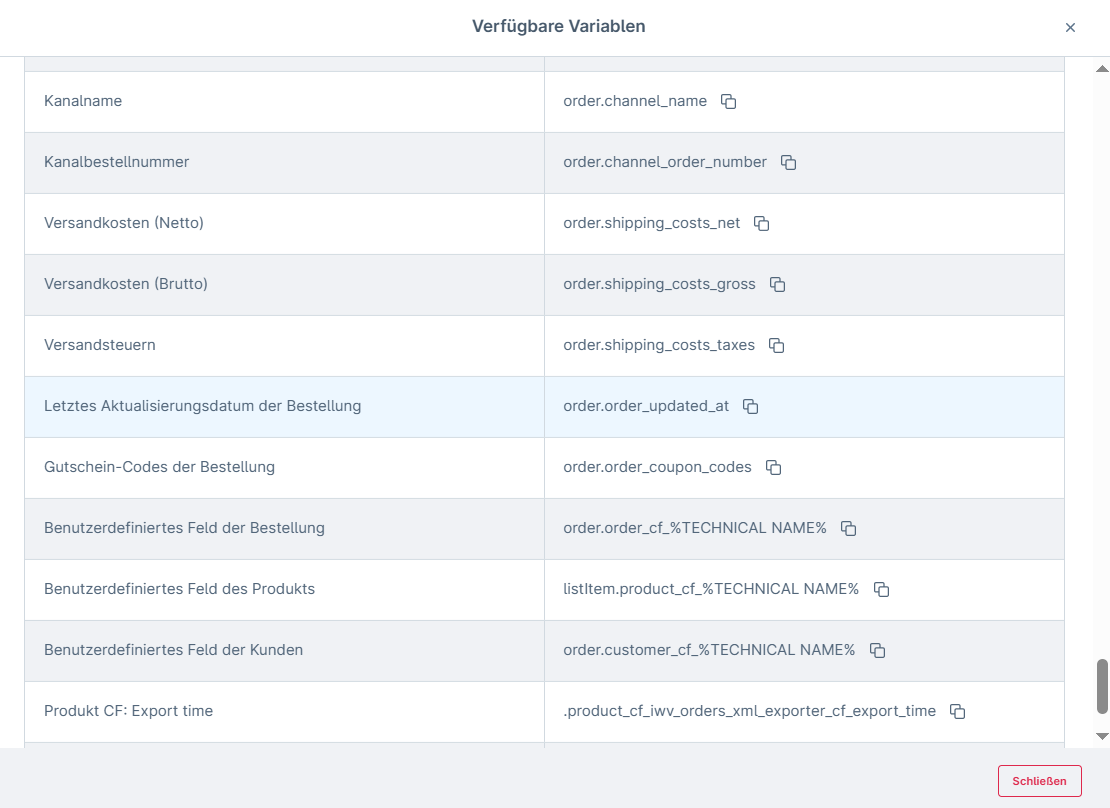
Einstellungen
In diesem Abschnitt kannst du die Konfiguration der CSV-Exportdatei ändern. Beachte, dass in der Standarddateinamenkonvention „{from_date}“ und „{until_date}“ durch die Daten ersetzt werden, die du während des Exports auswählst.
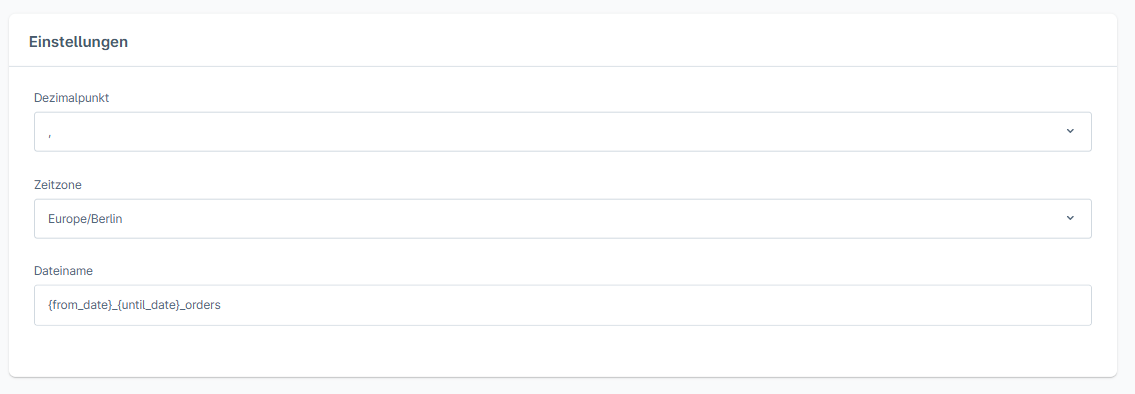
Unter Timezone muss die Zeitzone des Shops ausgewählt werden. Für deutsche Shops (Verkäufe aus Deutschland heraus) ist das „Europe/Berlin“. Dies ist deshalb wichtig, da in der Datenbank die Daten in UTC gespeichert werden. Damit es zum richtigen Export der Daten, des ausgewählten Zeitraumes, kommt ist die Auswahl der richtigen Zeitzone wichtig.
Filter
Konfigurieren Sie die Filterfelder, um festzulegen, welche Daten exportiert werden sollen.
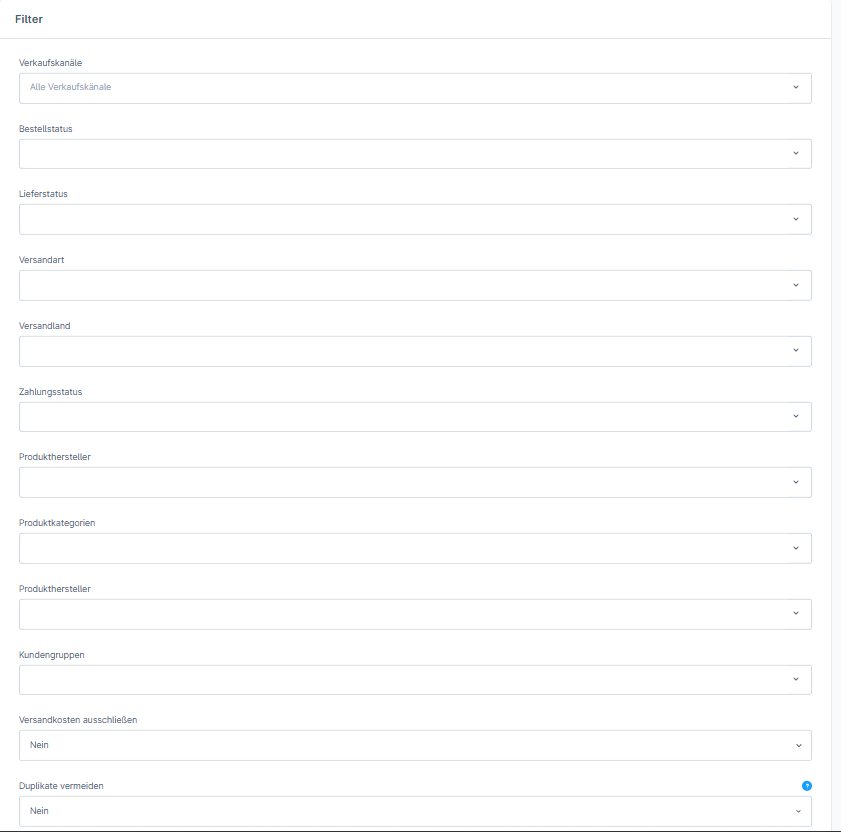
Variablen
Bestellvariablen
| Bestell-ID | order.order_id |
|---|---|
| Bestellnummer | order.order_number |
| Bestelldatum | order.order_date |
| Bestelldatum und -uhrzeit | order.order_date_time |
| Vertriebskanal-ID | order.sales_channel_id |
| Vertriebskanal-Name | order.sales_channel_name |
| Kanalname | order.channel_name |
| Kanalbestellnummer | order.channel_order_number |
| Liefermethode | order.delivery_method |
| Zahlungsmethode | order.payment_method |
| Zahlungsmethoden-ID | order.payment_method_id |
| Währung | order.currency |
| Sprache / Locale | order.locale |
| Shop-ID | order.shop_id |
| Geräteinformation | order.device_info |
| Bestellquelle | order.order_source |
| Erstellt durch Benutzer | order.created_by_user |
| Geändert durch Benutzer | order.updated_by_user |
| Bestellstatus-Historie | order.order_status_history |
| Zahlungsstatus-Historie | order.payment_status_history |
| Lieferstatus-Historie | order.delivery_status_history |
| Gutschein-Codes der Bestellung | order.order_coupon_codes |
Kundenvariablen
| Kunden-ID | order.customer_id |
|---|---|
| Kundennummer | order.customer_number |
| Kunden-E-Mail | order.customer_email |
| Kundengruppe | order.customer_group_name |
| Anrede (Kunde) | order.customer_salutation |
| Anrede (Kunde) Schlüssel | order.customer_salutation_key |
| Titel (Kunde) | order.customer_title |
| Vorname (Kunde) | order.customer_firstname |
| Nachname (Kunde) | order.customer_lastname |
| Firma (Kunde) | order.customer_company |
| Steuernummer Kunde | order.customer_vat |
| Kundengeburtstag | order.customer_birthday |
| Anzahl der Kundenbestellungen | order.customer_order_count |
| Gesamtbetrag der Kundenbestellungen | order.customer_order_total_amount |
| Datum der letzten Bestellung (Kunde) | order.customer_order_last_date |
| Erstellungsdatum (Kunde) | order.customer_created_at |
| Aktualisierungsdatum (Kunde) | order.customer_updated_at |
| Erstes Login (Kunde) | order.customer_first_login |
| Letztes Login (Kunde) | order.customer_last_login |
| Affiliate-Code (Kunde) | order.customer_affiliate_code |
| Kampagnencode (Kunde) | order.customer_campaign_code |
| Tags (Kunde) | order.customer_tags |
| Kundenkommentar zur Bestellung | order.order_customer_comment |
| Standard-Rechnungsadresse ID (Kunde) | order.customer_default_billing_address_id |
| Standard-Lieferadresse ID (Kunde) | order.customer_default_shipping_address_id |
| Newsletter Opt-In Status | order.customer_newsletter_opt_in |
Versandvariablen
| Anrede (Versand) | order.shipping_salutation |
|---|---|
| Anrede (Lieferadresse) Schlüssel | order.shipping_salutation_key |
| Vorname (Versand) | order.shipping_firstname |
| Nachname (Versand) | order.shipping_lastname |
| Versandfirma | order.shipping_company |
| Versand-MwSt. | order.shipping_vat |
| Versandtelefon | order.shipping_phone |
| Versandstraße | order.shipping_street |
| Versandzusatzadresse Zeile 1 | order.shipping_additional_address_line_1 |
| Versandzusatzadresse Zeile 2 | order.shipping_additional_address_line_2 |
| Versandadresse | order.shipping_address |
| Versandstadt | order.shipping_city |
| Versandland | order.shipping_country |
| Versandland Bundesland | order.shipping_country_state |
| Versandland ISO | order.shipping_country_iso |
| Versandland ISO3 | order.shipping_country_iso3 |
| Versandland in der Europäischen Union | order.shipping_in_eu |
| Versand-Postleitzahl | order.shipping_postal_code |
| Versandmethode-ID | order.shipping_method_id |
| Versandanbieter | order.shipping_provider |
| Sendungsverfolgungs-URL | order.tracking_url |
LineItemvariablen
| Produkt-ID | lineItem.product_id |
|---|---|
| Produktnummer | lineItem.product_number |
| Produktname | lineItem.product_name |
| Produktbeschreibung | lineItem.product_description |
| Produkt-EAN | lineItem.product_ean |
| Produktbestand | lineItem.product_stock |
| Produktkategorien | lineItem.product_categories |
| Verfügbarer Produktbestand | lineItem.product_available_stock |
| Herstellernummer | lineItem.product_manufacturer_number |
| Herstellername | lineItem.product_manufacturer_name |
| Datum der letzten Bestellung | lineItem.product_last_order_date |
| Produkt-Tags | listItem.product_tags |
| Positionsname | lineItem.position_name |
| Positionsnummer | lineItem.position_number |
| Positionstyp | lineItem.position_type |
| Positionsgewicht | listItem.position_weight |
| Positionsoptionen | listItem.position_options |
| Positionsoptionen (Klartext) | listItem.position_plain_options |
| Zusätzliche Positionsdaten | listItem.position_payload.%VARIABLE% |
| Positionsanzahl | lineItem.quantity |
| Steuersatz | lineItem.tax_rate |
| Steuer-ID | lineItem.tax_id |
| Positionsrabatt | lineItem.discount_amount |
| Übergeordnete Produkt-ID | lineItem.parent_product_id |
Abrechnungsvariablen
| Rechnungsnummer | order.invoice_number |
|---|---|
| Rechnungsdatum | order.invoice_date |
| Anrede (Rechnung) | order.billing_salutation |
| Anrede (Rechnungsadresse) Schlüssel | order.billing_salutation_key |
| Vorname (Rechnung) | order.billing_firstname |
| Nachname (Rechnung) | order.billing_lastname |
| Rechnungsfirma | order.billing_company |
| Rechnungs-MwSt. | order.billing_vat |
| Rechnungstelefon | order.billing_phone |
| Rechnungsstraße | order.billing_street |
| Rechnungszusatzadresse Zeile 1 | order.billing_additional_address_line_1 |
| Rechnungszusatzadresse Zeile 2 | order.billing_additional_address_line_2 |
| Rechnungsadresse | order.billing_address |
| Rechnungsstadt | order.billing_city |
| Rechnungsland | order.billing_country |
| Rechnungsland Bundesland | order.billing_country_state |
| Rechnungsland ISO | order.billing_country_iso |
| Rechnungsland ISO3 | order.billing_country_iso3 |
| Rechnungsland in der Europäischen Union | order.billing_in_eu |
| Rechnungs-Postleitzahl | order.billing_postal_code |
| Rechnungsdokument-URL | order.invoice_document_url |
| Gutschriftnummer | order.credit_note_number |
Finanzvariablen
| Bestellgesamtbetrag | order.order_total |
|---|---|
| Bestellgesamtbetrag (netto) | order.order_total_net |
| Bestellgesamtbetrag (Steuern) | order.order_total_taxes |
| Einkaufspreis (Netto) | lineItem.product_purchase_price_net |
| Einkaufspreis (Brutto) | lineItem.product_purchase_price_gross |
| Streichpreis (Netto) | lineItem.product_list_price_net |
| Streichpreis (Brutto) | lineItem.product_list_price_gross |
| Positionsbruttobetrag | lineItem.position_gross |
| Positionsnettobetrag | lineItem.position_net |
| Stückpreis (Brutto) | lineItem.position_unit_price_gross |
| Stückpreis (Netto) | lineItem.position_unit_price_net |
| Positionslistenpreis | lineItem.position_list_price |
| Positionsregulierungspreis | lineItem.position_regulation_price |
| Versandkosten (Netto) | order.shipping_costs_net |
| Versandkosten (Brutto) | order.shipping_costs_gross |
| Versandsteuern | order.shipping_costs_taxes |
| Positionszahlungs-ID | order.paypal_payment_id |
Status & Tracking-Variablen
| Bestellstatus | order.order_status |
|---|---|
| Zahlungsstatus der Bestellung | order.order_payment_status |
| Lieferstatus der Bestellung | order.order_delivery_status |
| Letztes Aktualisierungsdatum der Bestellung | order.order_updated_at |
| Lieferdatum der Bestellung | order.order_delivery_ship_day |
| Rücksendedatum der Bestellung | order.order_delivery_retour_day |
| Bestellverfolgungs-ID | order.order_tracking_id |
| Anzahl Positionen | order.order_total_items |
Benutzerdefinierte Variablen
| Benutzerdefiniertes Feld der Bestellung | order.order_cf_%TECHNICAL NAME% |
|---|---|
| Benutzerdefiniertes Feld des Produkts | listItem.product_cf_%TECHNICAL NAME% |
| Benutzerdefiniertes Feld der Kunden | order.customer_cf_%TECHNICAL NAME% |
| Produkt CF: Export time | .product_cf_iwv_orders_xml_exporter_cf_export_time |
| Produkt CF: null | .product_cf_custom__ |
| Kunde CF: null | .customer_cf_custom__ |
Zusatzfelder
unter Einstellungen->System kann man die Option Zutsatzfelder sehen
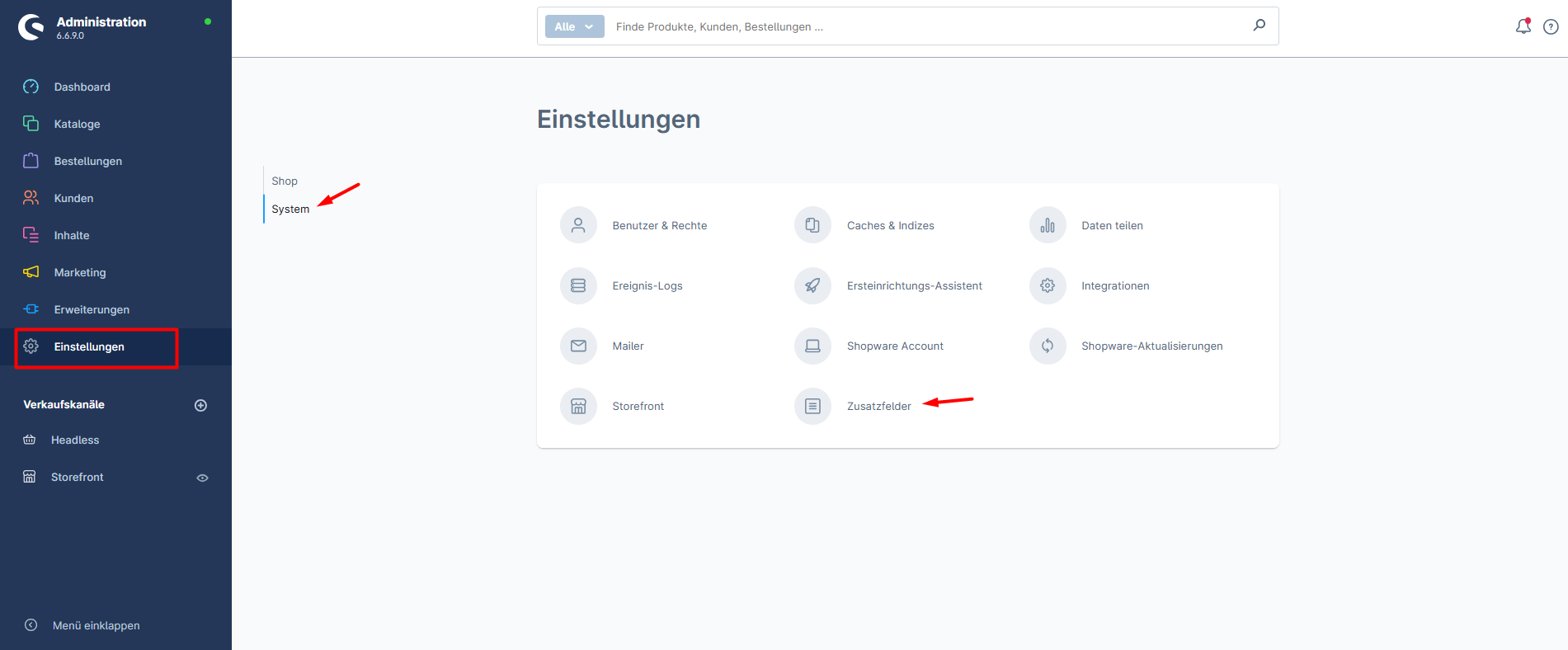
Man kann eigene benutzerdefinierte Felder nach Bedarf erstellen und konfigurieren und eine benutzerdefinierte Variable automatisch generieren, um auf die Daten in diesen Feldern zuzugreifen oder sie abzurufen.
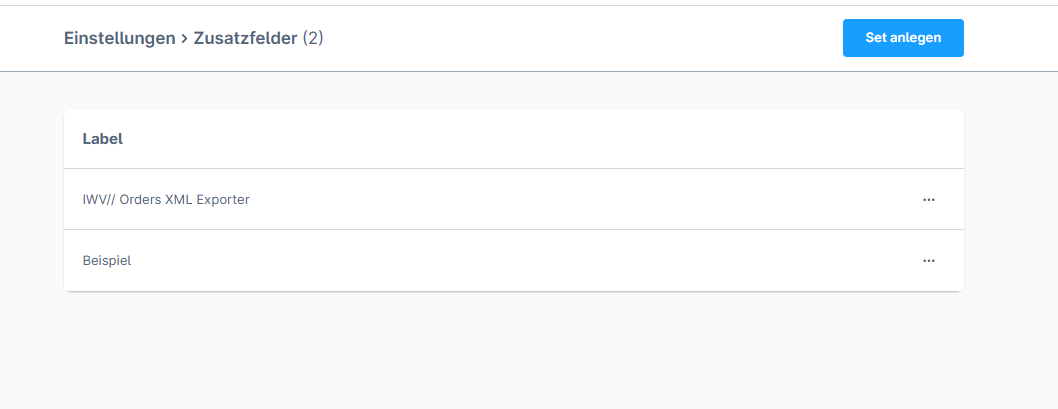
Erstellen eines Zusatzfelds
Durch Klicken auf ‚Set anlegen‘ kann man mit der Erstellung des Zusatzfeldes beginnen. Wir haben bereits ein Beispiel mit dem Namen ‚IWV// Orders XML Exporter‘ beigefügt, das so aussieht:
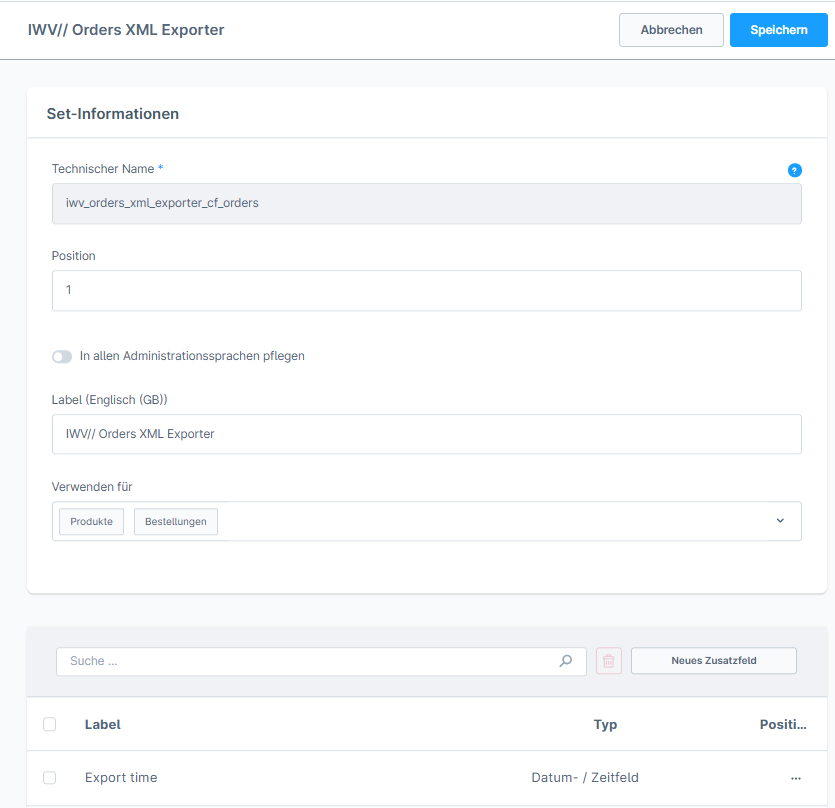
Man kann das Feld auch bearbeiten, indem man auf die drei Punkte rechts neben dem gewünschten Feld klickt. Bitte beachten: Sobald der Typ und der technische Name des Feldes festgelegt sind, können sie nicht mehr geändert werden.
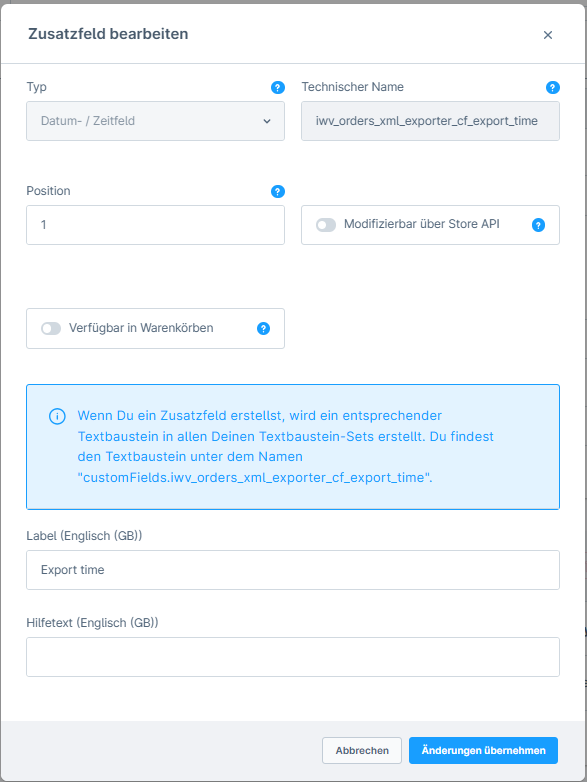
Sobald man mit dem Bearbeiten oder Erstellen des Zusatzfeldes fertig ist, klickt man auf den Button ‚Speichern‘ – das war’s! Um das Zusatzfeld anzusehen, navigiert man zu der jeweiligen Kategorie, der es zugewiesen wurde. In unserem Beispiel haben wir es den Bereichen ‚Bestellungen‘ und ‚Produkte‘ zugewiesen. Geht man also zu Bestellungen → Übersicht und öffnet eine Bestellung zur Ansicht, findet man das Feld im Tab ‚Details‘ – und da ist es!
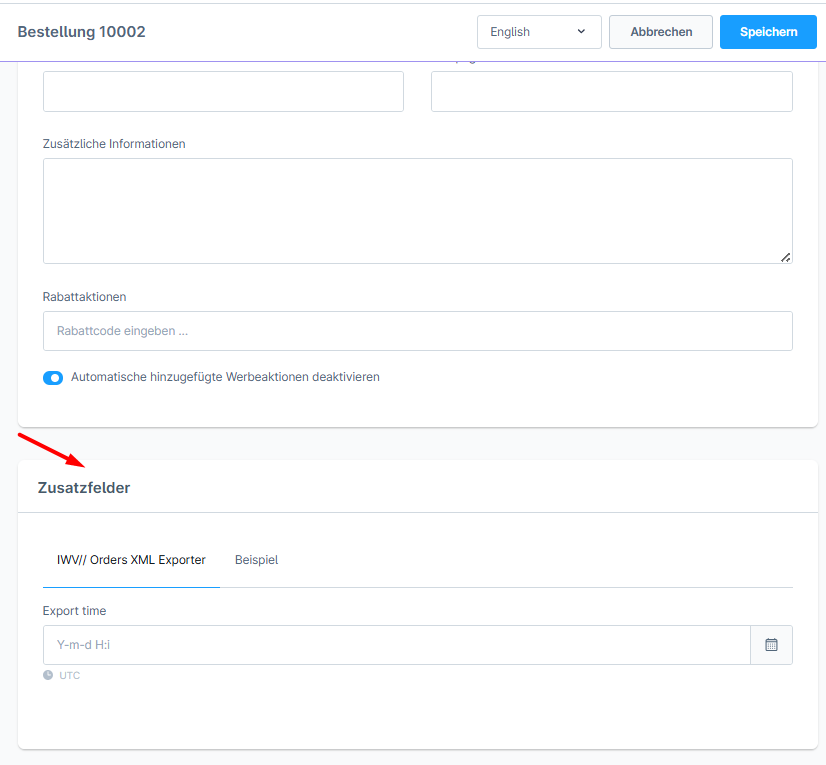
Man kann die generierten benutzerdefinierten Variablen auch im ‚XML-Zeileneditor‘ einsehen, indem man ‚Verfügbare Variablen‘ auswählt.
Hier kann man die benutzerdefinierte Variable aus unserem Beispiel sehen.
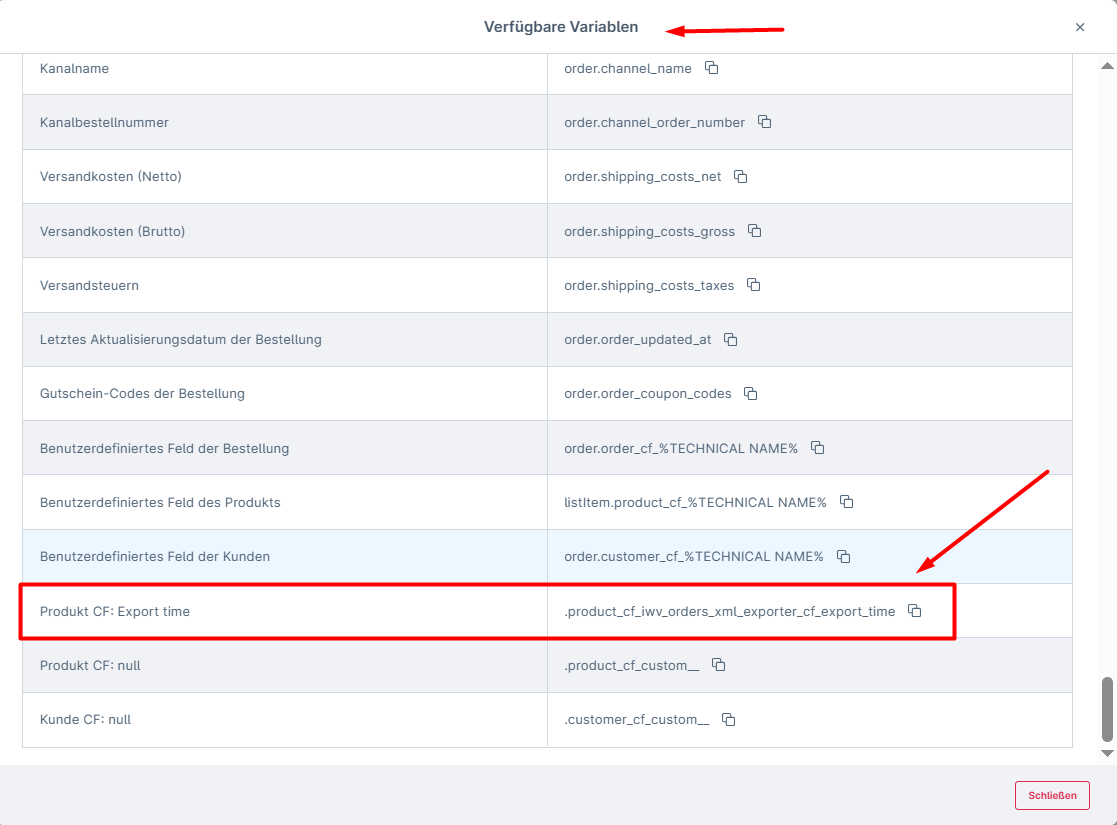
Export
Nach der Installation wurde bereits ein Standardprofil mit einer grundlegenden Konfiguration erstellt, das für den Export verwendet werden kann. Gehe zur Exportseite, indem du zu Bestellungen -> Export Bestellungen navigierst, und wähle das Profil und die Filter deiner Wahl aus. Gib den Datumsbereich ein, für den du Daten exportieren möchtest, und klicke auf die Schaltfläche „Exportieren“.
Optionen:
- Wähle das Datum aus, für welches der Export generiert werden soll.
- Fülle beliebige Filterfelder aus, die du möchtest.
- Klicke auf „Export“ und die XML-Datei wird erzeugt.
Konsolen-Befehle
Mithilfe der Konsolen Befehle kannst Du den Export automatisieren.
| fromDate | 2022-01-01 (Y-m-d Format) |
|---|---|
| untilDate | 2022-02-01 (Y-m-d Format) |
filePath | /home/me/export.zip (default exportiert nach /tmp) |
orderStates | 018f2dc89160721f92d30c0b29045a73 (default leer, was für alle Bestellzustände exportiert) |
paymentStates | 018f2dc88cfa7003a3c81aac1661ec4b (default leer, was für alle Zahlungszustände exportiert) |
deliveryStates | 018f2dc88d347267ac215fb0cdc98cc6 (default leer, was für alle Lieferzustände exportiert) |
shippingMethods | 018f2dc88d6772bb9d0df8f80e71bf44 (default leer, was für alle Versandmethoden exportiert) |
shippingCountries | 3ac014f329884b57a2cce5a29f34779c (default leer, was für alle Versandländer exportiert) |
productManufacturers | 018f2dc88e4373c397725e2246771075 (default leer, was für alle Produkthersteller exportiert) |
customerGroups | cfbd5018d38d41d8adca10d94fc8bdd6 (default leer, was für alle Kundengruppen exportiert) |
salesChannelIds | 018f2dc99796718591c929dabf1d9382 (default leer, was aus allen Vertriebskanal-IDs exportiert) |
excludeShippingCosts | true/false (default: false) |
uniqueExport | true/false (default: false) |
profileId | 018f714cc4277132bfa776b320f7bc3a (default leer, was aus dem default Profil exportiert) |
Beispiel:
bin/console iwv-xml-orders:export --filePath="/tmp/test.xml" --paymentStates="018f2dc88cfa7003a3c81aac1661ec4b,018f2dc88d0873a3857e5037f3e13e1f" --deliveryStates="018f2dc88d347267ac215fb0cdc98cc6" --shippingMethods="018f2dc88d6772bb9d0df8f80e71bf44" --shippingCountries="018f2dc88d6772bb9d0df8f80e71bf44" --productManufacturers="018f2dc88e4373c397725e2246771075" --customerGroups="cfbd5018d38d41d8adca10d94fc8bdd6" --salesChannelIds="018f2dc99796718591c929dabf1d9382" --excludeShippingCosts="true" --uniqueExport="false" --profileId="018f714cc4277132bfa776b320f7bc3a" --fromDate="2024-03-01" --untilDate="2024-03-31"Kaufen
Um das XML Exporter – Bestellungen Plugin zu erwerben besuche bitte unseren Shopware-Store unter folgendem Button:
Export für Taxdoo
Man kann mit unserem Shopware 6 Plugin ganz einfach seine finanziellen Prozesse vereinfachen und gleichzeitig die Anforderungen von Taxdoo erfüllen. Mit nur einem Klick exportiert man seine Dokumente im CSV-Format, das vollständig mit der Taxdoo-Plattform kompatibel ist. Man wählt einfach die gewünschten Dokumenttypen sowie den Zeitraum aus, fügt bei Bedarf zusätzliche Felder hinzu – und schon ist der Export startklar. So kann man detaillierte Berichte erstellen, Umsatzsteuer-Meldungen vorbereiten und die Buchhaltung deutlich effizienter gestalten.
Screenshots
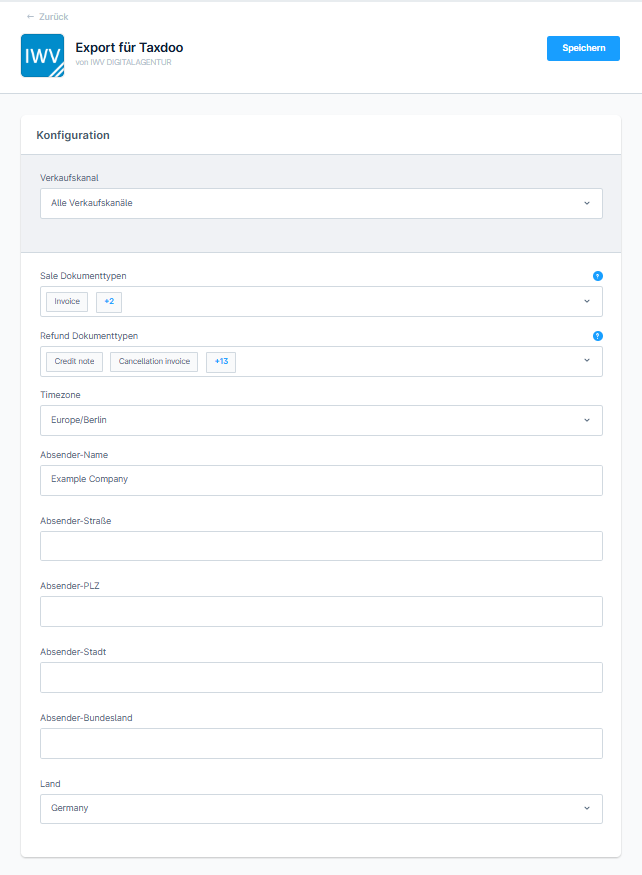
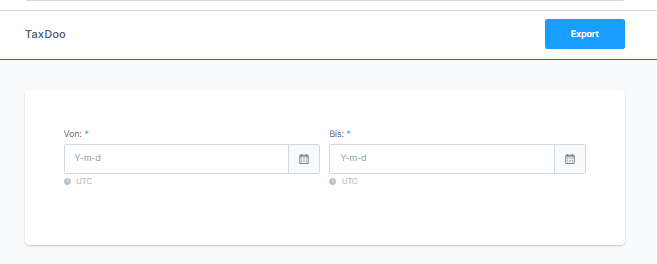
Installation
Konfiguration
Man kann zu Erweiterungen → Meine Erweiterungen navigieren und dort auf den Konfigurieren-Button klicken, um die Konfigurationsseite zu öffnen.
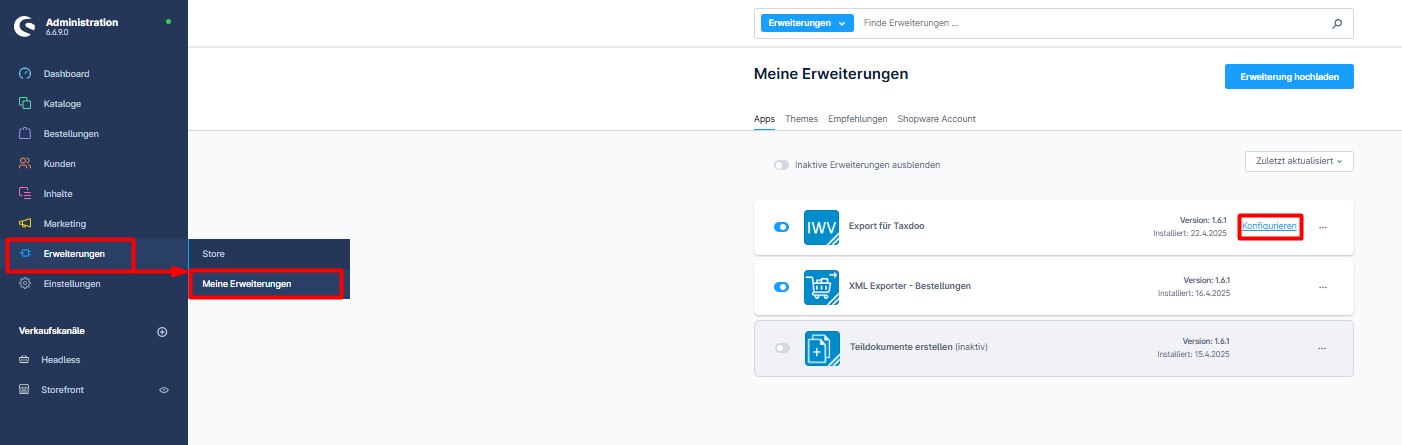
Hier kann man die verfügbaren Optionen anpassen, damit der Export genau nach den eigenen Vorgaben strukturiert ist.
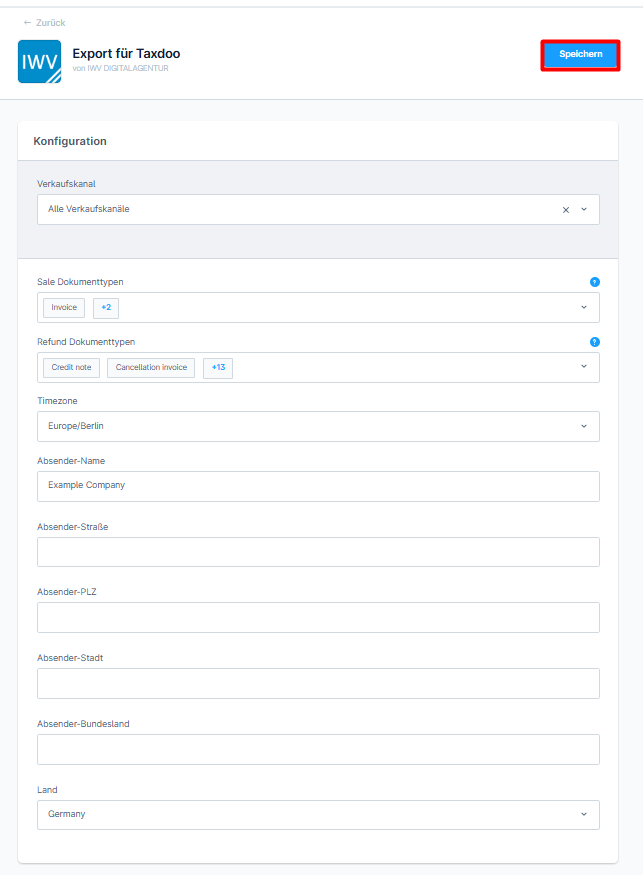
Export
Für die Exportfunktion kann man zu Bestellungen → Taxdoo navigieren und die gewünschten Zeiträume auswählen, die im Export enthalten sein sollen. Danach klickt man einfach auf den Export-Button, um den Export herunterzuladen
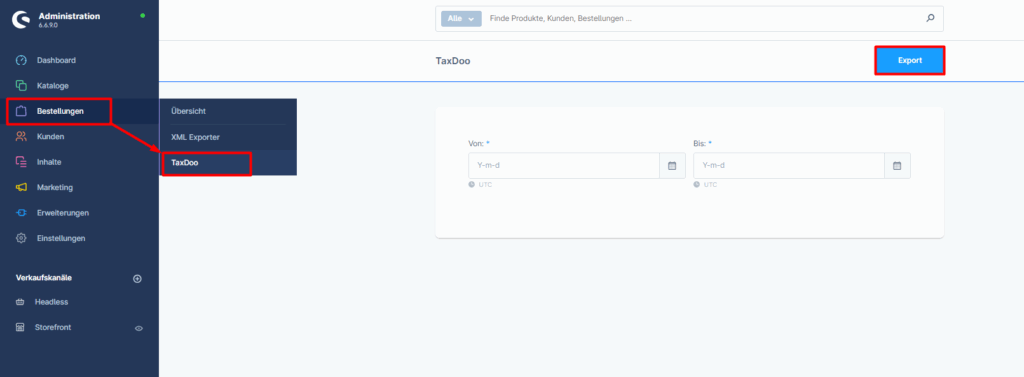
Kaufen
Um das Export für Taxdoo Plugin zu erwerben besuche bitte unseren Shopware-Store unter folgendem Button:
Datei Upload für Deine Bestellungen
Mit dem Datei Upload für Bestellungen Plug-In kannst Du Dateien zur jeder Deiner Bestellung hoch laden, wie z.B. zusätzliche Artikelbilder oder Versandinformationen, welche dann als Anhang zu der Bestellung an Deinen Kunden versendet werden können.
Die Dateien können auch “nur” intern verwendet werden in dem diese als Zusatzinformationen bzw. Zusatzdateien zu jeder Bestellung gespeichert werden.
Highlights
- Datei Upload zu jeder Bestellung
- Dateien als Anhang versenden
Screenshots
Installation
Verwendung
Kaufen
Um das Datei Upload für Deine Bestellungen Plugin zu erwerben besuche bitte unseren Shopware-Store unter folgendem Button:
Zwei-Faktor-Authentifizierung
Für das Frontend (Kundenaccounts) sowie das Shop-Backend (Administratoren)
Steigere die Sicherheit deines Shopware-Shops auf ein neues Niveau mit unserem Two-Factor Authenticator Plugin. Egal, ob du deine Administratorenkonten absichern oder den Schutz für deine Frontend-Benutzer erhöhen möchtest, unser Plugin bietet eine robuste und vielseitige Lösung. Mit der Flexibilität, aus verschiedenen sicheren Anmeldeverfahren auszuwählen, einschließlich Einmalpasswörtern (OTP), YubiKey und jetzt auch E-Mail-Authentifizierung, kannst du die vielfältigen Sicherheitsanforderungen deiner gesamten Benutzerbasis erfüllen.
Einmalpasswort (OTP) Methode: Für dich als Administrator oder Frontend-Benutzer bietet unsere OTP-basierte Authentifizierungsmethode einen einzigartigen, zeitkritischen Code auf deinem Mobilgerät oder deiner bevorzugten Authentifikations-App. Diese zusätzliche Sicherheitsebene stellt sicher, dass nur autorisierte Personen auf deine Shopware-Plattform zugreifen können.
YubiKey Integration: Nutze die Leistungsfähigkeit von YubiKey, einem vertrauenswürdigen, hardwarebasierten Authentifizierungsgerät, sowohl als Administrator als auch als Frontend-Benutzer. Es ermöglicht eine unkomplizierte, berührungslose Authentifizierung und schützt effektiv vor Phishing-Versuchen und unbefugten Anmeldungen.
E-Mail-Authentifizierung: Ermöglicht eine sichere Anmeldung per E-Mail-Verifizierung. Du erhältst einen einzigartigen, zeitkritischen Code per E-Mail, um die Flexibilität für dich zu erhöhen, falls du diese Methode bevorzugst.
Installation
Konfiguration
Über die Konfigurationsseite des Plugins (Erweiterungen -> Meine Erweiterungen) kannst du Kunden den Zugriff auf die 2FA-Funktionen ermöglichen, den Zugriff auf bestimmte Kanäle beschränken und den OTP-Schlüsselnamen definieren.
Verfügbare Optionen:
- Verkaufskanal: Beschränke den Zugriff auf 2FA-Funktionen auf bestimmte Kanäle
- OTP-Schlüsselname: Definiere den Schlüsselnamen der OTP-Methode
- Zweifaktor-Authentifizierung für Kunden im Online-Shop aktivieren: Ermögliche es Kunden im Online-Shop, auf die 2FA-Funktionen zuzugreifen.
Administratoren
Kunden
* Muss über die Plugin-Konfiguration aktiviert werden.
Erweiterungen -> Meine Erweiterungen). Du kannst auch den Zugriff auf die 2FA-Funktion auf bestimmte Kanäle beschränken.Zwei-Faktor-Schutz geht und eine der drei Optionen auswählt: Einmalpasswort (OTP), YubiKey oder E-Mail.Kaufen
Um das Zwei-Faktor-Authentifizierung Plugin zu erwerben besuche bitte unseren Shopware-Store unter folgendem Button:
Passkey
Unser innovatives Plugin integriert nahtlos die Geräterkennung in Ihren Shopware 6-Shop und bietet Ihren Kunden eine mühelose und sichere Anmeldeerfahrung. Geräteschlüssel, auch bekannt als Passkeys oder FIDO2-Anmeldeinformationen, sind eine revolutionäre Authentifizierungsmethode, die Passwörter überflüssig macht und mehr Sicherheit und Komfort bietet.
Passkeys sind die Zukunft:
- Erhöhte Sicherheit: Geräteschlüssel bieten dir ein deutlich höheres Sicherheitsniveau im Vergleich zu herkömmlichen Passwörtern, da sie resistent gegen Phishing-Angriffe sind und nicht leicht kompromittiert werden können.
Verbesserte - Benutzererfahrung: Du kannst dich mühelos bei deinem Shop mit den integrierten Authentifizierungsmethoden deines Geräts anmelden, z. B. Fingerabdruck oder Gesichtserkennung, ohne dir komplexe Passwörter merken oder eingeben zu müssen.
- Reduzierte Kosten für den passwortbezogenen Support: Indem du Passwortrücksetzungen und die Behebung passwortbezogener Probleme überflüssig machst, kannst du Zeit und Ressourcen für den Kundensupport sparen.
Installation
Konfiguration
Erweiterungen -> Meine Erweiterungen) kannst du Kunden den Zugriff auf die Passkey-Funktionen ermöglichen und den Zugriff auf bestimmte Kanäle beschränken.Verfügbare Optionen:
- Verkaufskanal: Beschränke den Zugriff auf die Passkey-Funktionen auf bestimmte Kanäle.
- Einloggen ohne Passwort für Kunden im Online-Shop aktivieren: Ermögliche Kunden im Frontend den Zugriff auf die Passkey-Funktionen.
Administratoren
Kunden
* Muss über die Plugin-Konfiguration aktiviert werden.
Erweiterungen -> Meine Erweiterungen). Du kannst auch den Zugriff auf die Passkey-Funktion auf bestimmte Kanäle beschränken.Kaufen
Um das Passkey Plugin zu erwerben besuche bitte unseren Shopware-Store unter folgendem Button:
Bestands - Übersicht und Benachrichtigung
Sag Lagerbestandsengpässen auf Wiedersehen! Das ‘Bestands-Übersicht und Benachrichtigung’-Plugin für Shopware ermöglicht es dir, die vollständige Kontrolle über deinen Lagerbestand zu übernehmen.
Dieses leistungsstarke Tool hält dich informiert, indem es sofortige Warnungen sendet, sobald der Produktbestand unter deine festgelegten Grenzen fällt. Lege benutzerdefinierte Lagerbestandsniveaus für einzelne Produkte fest oder bestimme eine Standardgrenze für deinen gesamten Shop. Wähle zwischen dem Empfang von E-Mail-Benachrichtigungen oder Systemnachrichten, um stets über kritische Lagerbestände informiert zu sein.
Durch das proaktive Management deines Lagerbestands mit ‘Bestands-Benachrichtigungen’ kannst du Situationen vermeiden, in denen Produkte nicht vorrätig sind, die Produktverfügbarkeit aufrechterhalten und letztendlich die Kundenzufriedenheit steigern. Dieses benutzerfreundliche Plugin vereinfacht das Bestandsmanagement in Shopware, spart dir wertvolle Zeit und Mühe.
Screenshots
Installation
Konfiguration
Nach der Installation gehe zu den Plugin-Konfigurationseinstellungen. Unter Erweiterungen -> Meine Erweiterungen klicke auf die drei Punkte und gehe zu Konfigurieren. Dort kannst du konfigurieren, wie du Benachrichtigungen erhältst, wenn der Lagerbestand das Bestandslimit erreicht:
Anzeigen über Shopware-Mitteilungen: Erhalte Benachrichtigungen in der Admin-Leiste.
Per E-Mail benachrichtigen: Erhalte eine E-Mail.
Standard Bestandslimit: Das Standardbestandslimit für alle Produkte.
E-Mail Adresse für Benachrichtigungen: Die E-Mail-Adresse, um Benachrichtigungen über das Bestandslimit zu erhalten.
Bitte beachte, dass die Konfiguration für alle Verkaufskanäle gemeinsam ist und die Option Verkaufskanal nicht funktioniert.
Spezifikationen -> Zusatzfelder -> IWV// Bestands-Benachrichtigung Einstellungen kannst du das Bestandslimit für jedes Produkt festlegen.Kaufen
Um das Bestands – Übersicht und Benachrichtigung Plugin zu erwerben besuche bitte unseren Shopware-Store unter folgendem Button:
Benutzer löschen
Versuchst du, einen Benutzer zu löschen, und erhältst die Fehlermeldung, dass mit diesem Benutzer Daten verknüpft sind und du diese nicht löschen kannst? Nutze unser Plugin, um diese Daten einem anderen Benutzer zuzuordnen!
Highlights
- Versuchst du, einen Benutzer zu löschen, und erhältst die Fehlermeldung, dass mit diesem Benutzer Daten verknüpft sind und du diese nicht löschen kannst?
- Nutze unser Plugin, um diese Daten einem anderen Benutzer zuzuordnen!
Screenshots
Note: Diese Funktionalität wird bis Shopware Version 6.4 unterstützt
Installation
Konfiguration
Nach der Installation unseres Plugins kannst du auf unserer Plugin-Konfigurationsseite konfigurieren, wie mit Daten für jede Tabelle umgegangen wird, die mit dem Benutzer verbunden ist:
- Keine Aktion: Shopware verarbeitet die Daten
- Auf null setzen: Verknüpfung der Daten mit dem Benutzer aufheben
- Übertragung an den Betreiberbenutzer: Übertrage die Daten an dich selbst.
Note: Unser Plugin verwendet nur die Konfiguration „Alle Verkaufskanäle“.
Kaufen
Um das Benutzer löschen Plugin zu erwerben besuche bitte unseren Shopware-Store unter folgendem Button:
Angebote
Installation
Benutzeroberfläche
Übersicht über die verfügbaren Optionen:
- Neues Angebot erstellen
- Angebote einsehen
- Übersicht aller erstellten Angebote
- Angebote kopieren/speichern und herunterladen
Neues Angebot
Du kannst ein neues Angebot erstellen, indem du auf Bestellungen -> Angebote gehst und auf ”Neues Angebot” klickst.
Wähle als erstes einen vorhandenen Kunden aus oder lege einen neuen Kunden an.
Wenn du eine Gültigkeitsdatum vergibst “Gültig bis“, so wird nach verstreichen des Datums der Bestand wieder gutgeschrieben.
Füge beliebige Artikel dem Angebot hinzu.
Schließlich kannst du auch eine benutzerdefinierte Notiz für zukünftige Notwendigkeiten im entsprechenden Feld am unteren Ende der Seite hinzufügen.
Angebot erstellen
Sobald du alle erforderlichen Daten ausgefüllt hast, kannst du das Angebot entweder als Entwurf speichern, um es später zu bearbeiten, oder das Angebot erstellen.
Hinweis: Wenn du dich dafür entscheidest, das Angebot zu erstellen, wird der Bestand der Menge der im Store hinzugefügten Produkte reserviert und vom Gesamtbestand jedes Produkts abgezogen.
Angebotsdetailseite
Auf der Angebotsdetail-Seite findest du alle gespeicherten Daten.
Du kannst den Status des Angebots nach Belieben ändern. Im Statusfeld unten siehst du die Historie der Statusänderungen.
Hinweis: Im Zustand ‘Abgelehnt’ oder ‘Abgelaufen’ wird der Bestand der Angebotsprodukte freigegeben.
Am unteren Rand der Seite kannst du das Feld “Notieren” verwenden, um Notizen zum Angebot hinzuzufügen oder zu bearbeiten.
Aktionsbuttons
Oben in der Menüleiste der Seite findest du folgende Aktionsbuttons:
Herunterladen: Du kannst das Angebotsdokument herunterladen, das erstellt wurde, als du das Angebot erstellt hast.
Kopieren: Du kannst das Angebot kopieren und bearbeiten oder weitere Optionen hinzufügen, um ein neues Angebot zu erstellen.
Als Bestellung speichern: Du kannst eine Bestellung auf Basis des Angebots erstellen.
Angebotsliste
Alle von dir hinzugefügten Angebote sind in der Angebotsliste (Bestellungen -> Angebote) sichtbar. Du kannst die Seitenleiste verwenden, um Filterkriterien deiner Wahl hinzuzufügen und die entsprechenden Ergebnisse abzurufen. Du kannst auch jedes Angebot über die Suchleiste suchen.
Jedes Angebot hat eine Reihe von Optionen:
Anzeigen: Du wirst zur Angebotsdetails-Seite weitergeleitet, auf der du alle gespeicherten Daten des Angebots anzeigen kannst. Herunterladen: Du kannst das Angebotsdokument herunterladen, das generiert wurde, als du das Angebot erstellt hast.
Löschen: Du kannst das entsprechende Angebot löschen.
Außerdem kannst du durch Klicken auf die Schaltfläche Zu den Entwürfen die entsprechende Liste der Entwurfsangebote anzeigen.
Angebot kopieren
Als Bestellung speichern
Durch Klicken auf die Schaltfläche Als Bestellung speichern kannst du eine Bestellung basierend auf dem Angebot erstellen, das du gerade ansiehst. Die gespeicherten Daten des Angebots werden in eine neue Bestellung geladen, die automatisch erstellt wird.
Allgemein hinzugefügt.Dokumente zugreifen.Flow Builder
Durch den Aufruf von Einstellungen -> Flow Builder wirst du feststellen, dass mit der Installation des Plugins zwei Flow-Aktionen erstellt wurden.
Offer Confirmation Email: Diese Aktion wird jedes Mal ausgelöst, wenn ein neues Angebot erstellt wird. Du sendest eine E-Mail an den zugehörigen Kunden, dass ein Angebot für ihn erstellt wurde. In der E-Mail findet der Kunde das Angebotsdokument im Anhang.
Offer Converted to Order Email: Diese Aktion wird jedes Mal ausgelöst, wenn ein Angebot als Bestellung gespeichert wird. Du sendest eine E-Mail an den zugehörigen Kunden, dass ein Angebot für ihn als Bestellung gespeichert wurde. In der E-Mail findet der Kunde das Angebotsdokument im Anhang.
Du kannst die Flow-Aktionen nach Belieben bearbeiten. Du kannst auch die E-Mail-Vorlage der Angebotsbestätigung ändern, indem du zu Einstellungen -> E-Mail-Templates
Kaufen
Um das Angebote Plugin zu erwerben nimm bitte Kontakt mit uns auf: